
Mundarija:
2025 Muallif: Bailey Albertson | [email protected]. Oxirgi o'zgartirilgan: 2025-01-23 12:47
Adblock Plus kengaytmasi yoki Google Chrome-da pop-up reklamalardan qanday qutulish mumkin

Chrome brauzeridagi veb-resurslardagi intruziv reklama tuzatilishi mumkin bo'lgan muammo. Keling, uni qanday qilib maxsus Adblock Plus kengaytmasi yordamida olib tashlashni ko'rib chiqamiz.
Tarkib
-
1 Google Chrome brauzerida pop-up reklamalarni qanday olib tashlash mumkin
- 1.1 Chrome sozlamalari orqali
-
1.2 Papkalarni tozalash orqali
1.2.1 Video: Google Chrome-da reklamalarni qanday dasturlarsiz olib tashlash mumkin
-
1.3 Uchinchi tomon reklama blokerlari orqali
- 1.3.1 Bloker kengaytmasi qanday ishlaydi
- 1.3.2 Kengaytmalarga ba'zi misollar
-
2 Adblock Plus kengaytmasini o'rnatish va sozlash
-
2.1 Google Chrome uchun Adblock Plus-ni qanday yuklab olish va o'rnatish
- 2.1.1 Rasmiy sayt
- 2.1.2 Google Chrome kengaytmasi veb-do'koni
- 2.1.3 Video: Adblock Plus-ni Google Chrome-ga o'rnatishning ikkita usuli
-
2.2 O'rnatishdan so'ng plaginni sozlash
- 2.2.1 Adblock Plus kengaytmasi va saytni bloklashni yoqish
- 2.2.2 Boshqa Adblock Plus sozlamalarini sozlash
- 2.2.3 Video: Adblock Plus qo'shimcha xususiyatlari
-
2.3 Agar Adblock Plus o'rnatmasa nima qilish kerak
- 2.3.1 Keshni tozalash
- 2.3.2 Google Chrome-ni qayta o'rnating
- 2.3.3 Video: Google Chrome-ni kompyuterdan qanday qilib to'liq o'chirish mumkin
-
Google Chrome brauzerida pop-up reklamalarni qanday olib tashlash mumkin
Google Chrome-da bezovta qiluvchi reklamalarni olib tashlashning bir necha yo'li mavjud. Masalan, brauzerning o'zi sozlamalarida yoki kompyuter tizimini veb-saytlarda reklama chiqaradigan fayllardan tozalash orqali.
Chrome sozlamalari orqali
Google Chrome-da ushbu bezovta qiluvchi reklama oynalaridan xalos bo'lish uchun o'rnatilgan variant mavjud.
Ushbu parametrni yoqish uchun:
-
Chrome oynasida ekranning yuqori o'ng burchagidagi uch nuqta belgisini sichqonchaning chap tugmasi bilan bosing. "Sozlamalar" bo'limini tanlang.

Google Chrome brauzeri menyusi Google Chrome menyusida "Sozlamalar" bo'limini oching
-
Yorliqni pastga aylantiring va qo'shimcha brauzer sozlamalarini ochish uchun "Kengaytirilgan" havolasini bosing.

Google Chrome sozlamalari yorlig'i "Qo'shimcha" so'zini bosing
-
"Maxfiylik va xavfsizlik" bo'limida "Tarkibni sozlash" bandini toping.

"Tarkibni sozlash" bandi "Maxfiylik va xavfsizlik" bo'limida "Tarkib sozlamalari" ni tanlang
-
Ko'rsatilgan ro'yxatda navbat bilan ikkita elementga o'ting: "Pop-up windows" va "Advertising". Ular uchun bloklashni yoqing.

Google Chrome-da "Sozlamalar" bo'limi "Reklama" va "Pop-up" uchun "Bloklangan" qilib sozlang
Papkalarni tozalash orqali
Uchinchi tomon dasturlarini ishlatmasdan reklama oynalarini olib tashlashning yana bir usuli - tizim diskidagi papkalarni brauzer oynasida reklama chiqaradigan fayllardan qo'lda tozalash. Dastlab siz C diskida yashirin fayllarni namoyish qilishni yoqishingiz kerak:
-
Shaxsiy kompyuteringiz ekranining pastki chap burchagidagi Boshlash menyusidan Ishga tushirish oynasini ishga tushiring.

"Ishga tushirish" menyusidagi "Ishga tushirish" bandi Ishga tushirish oynasini Boshlash menyusi yordamida oching
-
Ochish maydoniga boshqaruv papkalari buyrug'ini nusxa ko'chiring va joylashtiring. "OK" tugmasini bosing.

Run oynasida papkalarni boshqarish buyrug'i Run oynasida buyruqni boshqarish papkalarini yozing
-
Oynada "Ko'rish" yorlig'iga o'ting. "Himoyalangan tizim fayllarini yashirish" katagiga belgi olib tashlang.

"Explorer Options" oynasida "Himoyalangan tizim fayllarini yashirish" bandi "Himoyalangan tizim fayllarini yashirish" belgisini olib tashlang
-
Windows Explorer-da tizim fayllarini chindan ham ko'rishni xohlayotganingizni tasdiqlash uchun "Ha" tugmasini bosing.

"Himoyalangan tizim fayllarini yashirish" parametrini o'chirishni tasdiqlash Tasdiqlash uchun "Ha" tugmasini bosing
-
"Ko'rish" yorlig'ida, shuningdek, "Yashirin fayllarni, papkalarni va disklarni ko'rsatish" yonidagi katakchani belgilang.

"Ko'rish" yorlig'ida "Yashirin fayllarni, papkalarni va disklarni ko'rsatish" bandi "Yashirin fayllar, papkalar va disklarni ko'rsatish" parametrini yoqing
- "OK" tugmasini bosing.
Tizim papkalaridagi jarayonlarni qo'lda o'chirish uchun quyidagilarni bajaring:
- Klaviaturada Ctrl + Shift + Delete tugmalarini bosing. "Vazifa menejeri" bandini oching. "Jarayonlar" yorlig'iga o'ting.
-
Shubhali g'ayrioddiy jarayonlarni toping. Ularni birma-bir o'ng tugmasini bosing va "Fayl manzilini ochish" -ni tanlang.

Vazifa menejeri oynasi Faylni Windows Explorer-da oching
- Barcha fayllarni papkaning o'zi bilan birga o'chirib tashlang.
O'chiriladigan fayllarning nomlarida quyidagi so'zlar mavjud:
- pirritdesktop.exe (va pirrit so'zi bilan boshqa jarayonlar);
- qidiruv loyihasi (va qidirish so'zi bilan boshqa jarayonlar, Windows SearchIndexer xizmatidan tashqari, unga tegib bo'lmaydi);
- awesomehp, kanal, babylon, webalta, websocial, CodecDefaultKernel.exe, mobogenie.
Agar siz ma'lum bir fayldan xalos bo'lishingiz kerakligiga shubha qilsangiz, uni o'tkazib yuboring yoki Internetda bu haqda ma'lumot topishga harakat qiling.
Video: Google Chrome-da reklamalarni dasturlarsiz qanday olib tashlash mumkin
Uchinchi tomon reklama blokerlari orqali
Agar siz maxsus kengaytma - reklama blokirovkasini o'rnatgan bo'lsangiz, pop-up reklamalar darhol brauzerdan yo'qoladi. Keling, bunday dasturlarning ishlash tamoyillarini ko'rib chiqamiz va ulardan eng mashhurlari bilan tanishamiz.
Blokirovka kengaytmasi qanday ishlaydi
Bu brauzer ichiga o'rnatilgan mini-dastur. Bu brauzerning veb-resurslarga turli xil reklama elementlarini yuklashiga yo'l qo'ymaydi: pop-up bannerlar, videolar va hk.
Reklama elementlari ishlab chiquvchilar va jamoalar tomonidan qo'lda yaratilgan qoidalar ro'yxati deb nomlangan filtrlar tufayli foydali tarkib orasida tan olinadi.
Kengaytmalarga bir nechta misollar
Hozirda quyidagi kengaytmalar mashhur:
- AdBlock. Dastlab Google Chrome uchun yaratilgan tezkor pop-up bloker qo'shimchasi. Kengaytma qaysi saytda reklamalarni blokirovka qilish to'g'risida qaror qabul qilishga imkon beradi, qaysi birida esa yo'q. Dasturning kamchiligi shundaki, u kompyuter xotirasini juda ko'p sarflaydi;
- Adguard. U ozgina miqdordagi shaxsiy kompyuter xotirasini sarf qiladi, ammo unchalik ko'p funktsiyalar mavjud emas. Bepul versiya atigi ikki hafta. Shundan so'ng, sizga pullik variant taklif etiladi. Obuna narxi $ 1 dan $ 60 gacha o'zgarib turadi va muddatga bog'liq;
- Maxfiylik badger. U faqat foydalanuvchi shaxsiy hayotini buzadigan "yomon reklama" ni blokirovka qilishga ixtisoslashgan. Kengaytma menyusida qaysi xatolar va skriptlar suzilganligini ko'rishingiz mumkin, va masalan, sahifadagi muhim element ochilishni to'xtatsa, ularni o'zingiz blokdan chiqaring;
- uBlock. Ko'p RAMni sarf qilmaydi va sahifalarni yuklashni tezlashtiradi. Filtrlaringizni va oq ro'yxatdagi saytlarni kengaytmaga yuklashingiz mumkin. Uchta brauzerda mavjud: Chrome, Firefox va Safari.
Adblock Plus kengaytmasini qanday o'rnatish va sozlash
Adblock Plus - veb-resurs sahifalarida va qidiruv natijalarida eng ommalashgan reklama taqiqlovchilaridan biri. Kengaytma sifatida ishlaydi. Dastlab Mozilla Firefox uchun yaratilgan. Rasmlar, animatsiyalar, videolar va boshqalarni o'z ichiga olgan turli xil sahifa elementlarini bloklaydi.
Google Chrome uchun Adblock Plus-ni qanday yuklab olish va o'rnatish
Adblock Plus blokerini mini-dasturning rasmiy veb-saytida ham, Google Chrome veb-do'konida ham topishingiz mumkin.
Rasmiy sayt
Ishlab chiquvchilar kengaytmani turli brauzerlarda yuklab olish mumkin bo'lgan veb-sayt yaratdilar. Shunisi e'tiborga loyiqki, sayt o'zi ochilgan brauzerni aniqlaydi va darhol ushbu turdagi brauzer uchun Adblock Plus versiyasini yuklab olishni taklif qiladi.
- Google Chrome brauzerini oching.
- Qidiruv maydoniga "Adblock Plus org" ni kiriting va dasturning rasmiy sahifasiga o'ting.
-
Resurs darhol Chrome ochiq ekanligini aniqlaydi. Chrome uchun "Install" tugmachasini ko'rasiz. Uni bosing.

Adblock Plus rasmiy veb-sayti "Adblock Plus-ni o'rnatish" tugmasini bosing
-
"Kengaytmani o'rnatish" tugmasini bosing.

Adblock Plus-ni o'rnatish Reklama blokerining o'rnatilishini tasdiqlang
-
Brauzer plaginni yuklab olishni va o'rnatishni boshlaydi.

Reklama blokerini o'rnatish Brauzer kengaytmani o'rnatishni boshladi
-
Bir necha soniyadan so'ng, Adblock Plus-ning muvaffaqiyatli o'rnatilishi haqida xabar beruvchi yorliq ochiladi.

Adblock Plus-ni o'rnatish muvaffaqiyatli yakunlandi Sizga Adblock Plus-ning Chrome-da muvaffaqiyatli o'rnatilishi haqida xabar beriladi
-
Yuqoridagi o'ng burchakda kengaytma belgisi paydo bo'ladi. Unga bosish menyuni ochadi.

Adblock Plus menyusi Yuqoridagi o'ng burchakdagi kengaytma belgisini bosish orqali Adblock Plus menyusini oching
Google Chrome kengaytmasi veb-do'koni
Adblock Plus shuningdek Google Chrome uchun mavzular va kengaytmalar uchun Internet-do'konda mavjud:
-
Chrome menyusida "Qo'shimcha vositalar" bo'limini toping va unda - "Kengaytmalar".

Google Chrome menyusi Brauzer menyusida kengaytmali bo'limni oching
-
Yorliqning yuqori chap burchagidagi uchta chiziqli belgini bosing va kengaytma do'koniga havolani toping. Uni bosing.

Google Chrome veb-do'kon tugmachasini oching Google Chrome veb-do'konini oching
-
Qidiruv satrida Adblock Plus-ni kiriting.

Google Chrome veb-do'konini qidirish Qidiruv satridan foydalanib Adblock Plus-ni qidiring
-
Blokirovka qiluvchi natijalar ro'yxatidagi birinchi element bo'ladi. Moviy "O'rnatish" tugmachasini bosing.

So'rov bo'yicha qidiruv natijalari "O'rnatish" tugmasini bosing
- O'rnatishni tasdiqlang. Qo'shimcha bir necha soniya ichida o'rnatiladi.
Video: Adblock Plus-ni Google Chrome-ga o'rnatishning ikkita usuli
O'rnatishdan so'ng plaginni sozlash
Keling, plagin bilan ishlashni va qo'shimcha sozlamalarida o'zgartirilishi mumkin bo'lgan parametrlarni ko'rib chiqamiz.
Adblock Plus kengaytmasini yoqish va saytlarni bloklash
Brauzerning maxsus ichki qismida Adblock Plus kengaytmasini o'chirib qo'yishingiz kerak:
- Uch nuqta belgisini bosing. Brauzer menyusida "Kengaytirilgan sozlamalar" tugmachasini bosing va unda - "Kengaytmalar" ni tanlang.
-
Adblock Plus qo'shimchasini toping. Uning maydonida sichqonchaning chap tugmachasi bilan tugmachadagi ko'k doirani bosing.

Google Chrome-da kengaytmalar bo'limi Google Chrome-da kengaytmalar ostida Adblock Plus-ni toping
-
U kul rangga aylanadi. Bu kengaytma hozirda o'chirib qo'yilganligini anglatadi. Qayta yoqish uchun xuddi shu doirani orqaga o'ngga torting.

Adblock Plus-ni yoqish va o'chirish Hozirda Adblock Plus qo'shimchasi o'chirilgan
Kengaytma menyusida ma'lum bir saytda pop-up reklamalarni blokirovkalashni yoqishingiz yoki o'chirib qo'yishingiz mumkin:
- Har qanday saytga o'ting, masalan, Yandex qidiruvi.
-
Qo'shimcha menyuni oching.

Adblock Plus menyusi o'chirilgan Ushbu saytda reklama blokirovkasi o'chirilgan
-
Ushbu manbadagi qo'shimchani yoqish uchun "Ushbu saytda o'chirib qo'yilgan" tugmasini bosing. Qizil xoch yashil belgiga aylanadi.

Qo'shilgan Adblock Plus kengaytmasi menyusi Ushbu saytda reklama blokirovkasi yoqilgan
Agar siz sahifada bloklangan narsalar sonini ko'rishni xohlamasangiz, "Raqamni belgida ko'rsatish" belgisini olib tashlang va "Blokirovka statistikasi" bo'limini yoping.
Boshqa Adblock Plus sozlamalarini sozlash
Adblock Plus kengaytmasi sozlamalarida uchta blok mavjud: "Umumiy", "Saytlarning oq ro'yxati" va "Yordam".
Umumiy ko'rinishida siz quyidagilarni qilishingiz mumkin:
- qo'shimcha kuzatuvni blokirovka qilish. Sizning harakatlaringizni saytlarda kuzatib boradigan axborot yig'uvchi deb nomlanganlar o'chirib qo'yiladi;
- ijtimoiy media piktogramma orqali kuzatuvni blokirovka qilish. Ular ijtimoiy tarmoqlarda boshqa saytlardagi fikrlarga asoslanib profil yaratishga imkon beradi, hatto ularni bosmasangiz ham;
-
maqbul reklamalarni o'z ichiga oladi. Ko'pgina veb-sayt egalari uchun reklama asosiy daromad manbai hisoblanadi. Agar biz uni butunlay o'chirib qo'ysak, egasi sayti reklama qilayotgan sheriklardan to'lovlarni olmaydi. Shunday qilib, agar siz sayt egalariga daromad olishga yordam berishni istasangiz, ushbu parametrni yoqing - sizga faqat foydali va oddiy reklamalar ko'rsatiladi.

Umumiy Adblock Plus sozlamalari Sayt egalarini qo'llab-quvvatlamoqchi bo'lsangiz, maqbul reklamalarni yoqing
-
kerakli tillarni o'rnating. Agar siz ingliz tilidagi saytlarni ko'rib chiqsangiz, ushbu tilni menyuga qo'shing. Natijada, reklama taqiqlovchisi ushbu resurslar bo'yicha to'liq ishlashga qodir bo'ladi.

Adblock Plus-ga tillarni qo'shish Adblock Plus-ning ishlashini optimallashtirish uchun siz ko'rib turgan saytlarning tillarini qo'shing
"Saytlarning oq ro'yxati" blokida siz reklamalarni to'sib qo'ymaslik kerak bo'lgan resurslarning manzillarini qo'shishingiz mumkin. Faqat manzilni kiriting va "Sayt qo'shish" tugmasini bosing.

Reklama bloklanishi kerak bo'lmagan saytlarni "oq ro'yxat" ga qo'shing
"Kengaytirilgan" bo'lim quyidagilarga imkon beradi:
-
kontekst menyusiga "Bloklash elementi" bandini qo'shing. Ushbu parametr yoqilgan bo'lsa, siz saytlarning ayrim elementlarini vaqtinchalik bloklashingiz mumkin, ularni o'ng tugmasini bosib va "Bloklash elementi" ni tanlang;

Sahifa elementi kontekst menyusi Kontekst menyusidan "Elementni bloklash" -ni tanlang
- ishlab chiqaruvchi vositalariga Adblock Plus panelini qo'shing. Siz dasturchilar panelida bloklangan va ruxsat berilgan sayt elementlarini ko'rishingiz mumkin bo'ladi;
-
filtr ro'yxatlarini sozlash. Siz reklama elementlarini aniqlash uchun filtrlarni o'chirib qo'yishingiz va ularni yangilashingiz mumkin;

Adblock Plus-dagi filtrlar ro'yxati Adblock Plus sozlamalarida filtrlarni yoqing yoki o'chiring
-
o'zingizning filtrlaringiz ro'yxatini yarating. Filtrni yozish orqali Adblock Plus qanday ishlashini nazorat qiling. Biroq, bundan oldin, yaratish bo'yicha ko'rsatmalarni o'qing.

Adblock Plus uchun filtr yaratish uchun bo'lim Adblock Plus uchun o'zingizning filtringizni yarating
Video: Adblock Plus qo'shimcha xususiyatlari
Adblock Plus o'rnatmasa nima qilish kerak
Adblock Plus-ni o'rnatishda quyidagi matn ishlamay qolishi mumkin: "NETWORK_FAILED xatolik yuz berdi." Uning paydo bo'lishining sabablari boshqacha bo'lishi mumkin: to'liq keshdan va tizimdagi bitta nosozlikdan buzilgan brauzer elementlariga qadar. Keling, muammoni hal qilish usullarini ko'rib chiqaylik.
Quyidagi amallarni bajarishdan oldin Internetda ishlashingizga ishonch hosil qiling. Adblock Plus-ni qayta o'rnatib ko'ring. Agar u ishlamasa, quyidagi protseduralarga o'ting.
Keshni tozalash
Google Chrome keshida fayllar juda ko'p bo'lganligi sababli halokat yuz berishi mumkin. Siz uni ozod qilishingiz kerak:
- Menyu orqali Google Chrome-da "Sozlamalar" bo'limini oching.
- Yorliqni pastga siljiting va "Kengaytirilgan" havolasini bosing.
-
"Maxfiylik va xavfsizlik" bo'limida "Tarixni tozalash" oxirgi bandini toping. Uni bosing.

Blok "Maxfiylik va xavfsizlik" "Tarixni tozalash" tugmasini bosing
-
Yangi kichik oynada "Hamma vaqt" davrini tanlang. Barcha katakchalarni belgilang. "Ma'lumotlarni o'chirish" tugmasini bosing.

Brauzer xotirasidan keraksiz fayllarni olib tashlash Moviy "Ma'lumotlarni o'chirish" tugmachasini bosing
- Brauzeringizni qayta ishga tushiring va kengaytmani qayta o'rnatishga harakat qiling.
Google Chrome-ni qayta o'rnatish
Muammoning echimi yangi tarqatishni o'rnatishdan oldin brauzerni olib tashlash bo'lishi mumkin. Shaxsiy kompyuter xotirasida Google Chrome ishi bilan bog'liq fayllar qolmasligi kerak. Windows-da o'rnatilgan o'chiruvchi ro'yxatga olish yozuvlari va qolgan vaqtinchalik fayllardan xalos bo'lmaydi. Buning uchun siz tizimni barcha "dumlardan" tozalaydigan uchinchi tomon yordam dasturlaridan foydalanishingiz kerak.
Bunday yordam dasturlaridan biri Revo Uninstaller. Hatto yangi boshlovchi ham rus tilidagi sodda interfeysini tushunishi mumkin. Tozalashda dastur shaxsiy kompyuterdan o'chiriladigan papkalarning butun qismini ko'rsatadi. O'chiradigan yoki saqlanadigan papkalarni tanlashingiz mumkin. Masalan, ushbu dastur yordamida Google Chrome-ni olib tashlashni o'ylab ko'ring:
-
Dasturni yuklab olish uchun rasmiy manbaga o'ting. Bepul versiyasini tanlang. Yashil Bepul yuklab olish tugmasini bosing.

Revo Uninstaller rasmiy veb-sayti Revo Uninstaller-ning bepul versiyasini yuklab olish uchun yashil Bepul yuklab olish tugmasini bosing
-
Hozir yuklab oling.

Revo Uninstaller-ni yuklab olish O'rnatuvchini yuklab olishni boshlash uchun Hozir yuklab olish-ni bosing
-
O'rnatish faylini oching.

Yuklab olingan Revo Uninstaller o'rnatuvchisi Yuklab olingan o'rnatuvchini ishga tushiring
-
Dastur tilini tanlang.

Dastur tilini tanlash Shaxsiy kompyuteringizda kelajakdagi Revo Uninstaller interfeysi uchun tilni tanlang
-
"Men shartnoma shartlarini qabul qilaman" katagiga belgi qo'ying. "Keyingi" tugmasini bosing.

Dasturni o'rnatishni boshlash "Men shartnoma shartlarini qabul qilaman" katagiga belgi qo'ying
-
O'rnatish uchun papkani tanlang va yana "Keyingi" tugmasini bosing.

Revo Uninstaller uchun papkani tanlash O'rnatish uchun papkani tanlang
-
Agar dastur yorlig'i doimo yonida bo'lishini istasangiz, "Ish stolida belgi yaratish" yonidagi katakchani belgilang.

"Ish stoli" da Revo Uninstaller yorlig'ini yaratish "Ish stoli ikonkasini yaratish" ni belgilang
-
"O'rnatish" tugmasini bosing.

Revo Uninstaller-ni o'rnatishning so'nggi bosqichi "O'rnatish" tugmachasini bosing
-
"Finish" tugmasini bosing.

Revo Uninstaller o'rnatilishini yakunlash Revo Uninstaller oynasini ochish uchun "Finish" tugmasini bosing
-
Shaxsiy kompyuteringizda o'rnatilgan dasturlarning ro'yxatini ko'radigan oyna ochiladi. Google Chrome-ni toping. O'chirgichning yuqori panelidagi "O'chirish" tugmasini bosing.

Revo Uninstaller dasturlari ro'yxati Dasturlar ro'yxatida Google Chrome-ni toping
-
"Advanced" -ni tanlang va "Scan" -ni bosing.

Tekshirish darajasini tanlash "Kengaytirilgan" ni tanlang
-
"Hammasini tanlash" tugmasini bosing. Barcha asosiy brauzer fayllarini o'chirish uchun "Keyingi" tugmasini bosing.

Barcha Google Chrome fayllarini o'chirish uchun belgilash Barcha fayllarni tekshiring va "Keyingi" tugmasini bosing
- "Hammasini tanlash" -ni yana bir marta bosing. O'chirishni tasdiqlang. Bu safar dastur tizimda qolgan barcha fayllarni Google Chrome-dan o'chirishni boshlaydi.
Endi siz yangi Chrome tarqatilishini o'rnatishga o'tishingiz mumkin.
- Brauzerning rus tilidagi versiyasini yuklab olishingiz mumkin bo'lgan rasmiy Google Chrome veb-saytiga o'ting.
-
Chrome-ni yuklab olish tugmasini bosing.

Google Chrome-ni yuklab olish uchun rasmiy sayt "Chrome-ni yuklab olish" -ni bosing
-
"Rozi va o'rnatish" tugmasini bosing.

Shartnoma shartlari "Roziman va o'rnatish" tugmasini bosing
- Yuklab olingan o'rnatuvchini oching. "Ha" tugmasini bosing.
- Faylning o'zi brauzerni kompyuterga o'rnatadi va avtomatik ravishda ochadi.
- Brauzerning yangi versiyasida Adblock Plus kengaytmasini qayta o'rnatishga harakat qiling.
Video: Google Chrome-ni kompyuterdan qanday qilib butunlay olib tashlash mumkin
Google Chrome-da bezovta qiluvchi reklama oynalarini ichki vositalar, shuningdek maxsus kengaytmalar - reklama blokerlari yordamida bloklashingiz mumkin. Eng ko'p yuklab olinganlardan biri bu Adblock Plus. Unda siz reklama uchun filtrlarni sozlashingiz, o'zingizning "oq ro'yxat "ingizni yaratishingiz mumkin. Agar Adblock Plus o'rnatmasa, o'rnatish paytida antivirusni o'chirib qo'ying. Google Chrome-ni qayta tiklash ham muammoni hal qilishi mumkin.
Tavsiya:
Banyoda Lavabo O'rnatish: O'z Qo'llaringiz Bilan Yuvinish Moslamasini Qanday Qilib To'g'ri O'rnatish Kerak, Qanday Balandlikda Tuzatish Kerak Va Boshqa O'rnatish Xususiyatlari

Hammom uchun lavabo turlari. O'rnatish ketma-ketligi, suv ta'minoti va kanalizatsiyaga ulanish, ishlashni tekshirish. Xatolar va ularni yo'q qilish usullari
Yandex Brauzeri Uchun Add Block-ni Qanday O'rnatish Kerak - Nima Uchun U Amalga Oshiriladi, Reklama Bloki Qanday Ishlaydi, Uni Qanday Sozlash Va Agar Kerak Bo'lsa Olib Tashlash

Nima uchun AdBlock brauzerda o'rnatilgan. Ushbu kengaytmaning afzalliklari va kamchiliklari qanday? Agar kerak bo'lsa, uni qanday o'rnatish, sozlash va olib tashlash
Google Chrome Uchun VPN Kengaytmasi: Bu Nima, Qanday Yuklab Olish, O'rnatish Va Google Chrome Uchun Yoqish

VPN kengaytmalari nima? Ish printsipi. Google Chrome-da o'rnatish, sozlash, yoqish va o'chirib qo'yish misollari
Mushuklar Va Mushuklardagi Mo'ylovlar: Ular Nima To'g'ri Deb Nomlangan Va Nima Uchun Kerak, Agar Ularni Kesib Tashlasangiz Nima Bo'ladi Va Nima Uchun Ular Yiqilib Yoki Mo'rt Bo'lib

Mushuklardagi mo'ylov tuzilishining xususiyatlari. Ular nima deb nomlangan va ular qaerda joylashgan. Ular qanday funktsiyalarni bajaradilar. Mo'ylovli mushuk qanday muammolarga duch kelishi mumkin? Sharhlar
Uyga Baxt Va Boylik Olib Kelish, Shuningdek, Salbiy Narsalardan Xalos Bo'lish Uchun Men Yangi Yil Oldidan Xalos Bo'ladigan 5 Narsa
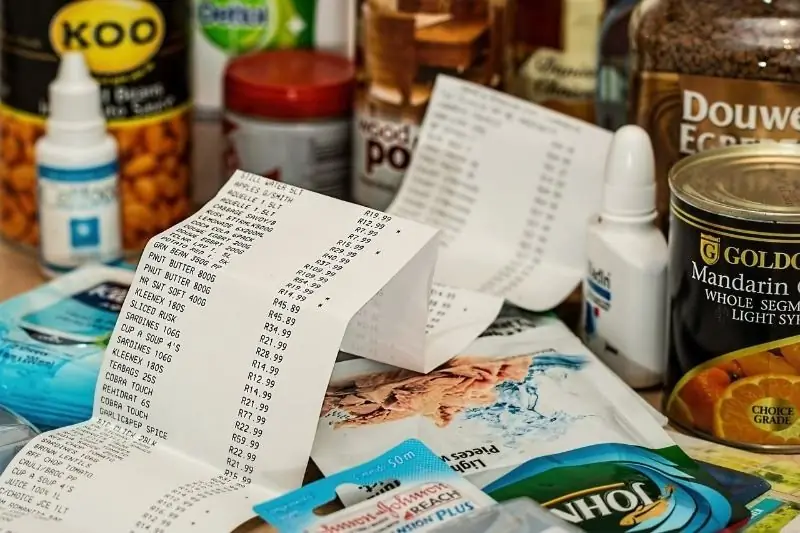
Eski an'anaga ko'ra, Yangi yil oldidan baxt va farovonlikning ijobiy energiyasini hayotimga kiritish uchun men keraksiz 5 narsadan xalos bo'laman
