
Mundarija:
2025 Muallif: Bailey Albertson | [email protected]. Oxirgi o'zgartirilgan: 2025-01-23 12:47
Brauzerda videoni ijro etish sekinlashadi: nega bunday bo'ladi va uni qanday tuzatish kerak

Internetda, ya'ni to'g'ridan-to'g'ri brauzerda video tomosha qilish zamonaviy Internet foydalanuvchisi uchun juda zarur. Keling, videoni ijro etishdagi muammolarning sabablarini va ularni qanday hal qilishni ko'rib chiqamiz.
Tarkib
-
1 Nima uchun brauzerdagi video to'g'ri ijro etilmaydi
-
1.1 CPU va RAM haddan tashqari yuklangan
- 1.1.1 Windows Vazifa menejerida keraksiz dasturlarni yopish
- 1.1.2 Windows boshlang'ich ro'yxatini tozalash
- 1.1.3 Video: Windows 7 da ishga tushirish dasturlaridan qanday qutulish mumkin
-
1.2 Yuqori tezlikdagi tarmoq aloqasi emas
- 1.2.1 Internet orqali ulanish tezligini tekshirish
- 1.2.2 Video: Speedtest yordamida Internetga ulanish tezligini qanday tekshirish mumkin
-
1.3 To'liq brauzer keshi
1.3.1 Video: Turli xil brauzerlarda keshni qanday tozalash mumkin
-
1.4 Brauzer ishdan chiqadi
1.4.1 Video: Google Chrome-ni qanday yangilash kerak
-
1.5 Adobe Flash Player-dan muammolar
- 1.5.1 Adobe Flash Player plagin versiyasini tekshirish
- 1.5.2 Flash Player apparatining tezlanishini o'chirib qo'ying
- 1.6 kompyuter apparati muammolari
- 1.7 Onlayn video buzilishining boshqa sabablari
-
Nima uchun brauzerda video to'g'ri ijro etilmaydi
Brauzerlarda vaqti-vaqti bilan videoni ijro etishning haqiqiy sabablari kompyuter yoki planshetning apparat va dasturiy qismlarida yotadi.
CPU va RAM haddan tashqari yuklangan
Har qanday brauzer (Google Chrome, Microsoft Edge, Mozilla Firefox va boshqalar), ijtimoiy tarmoq saytlari bilan 10 ta yorliqni ochishda, gigabayt yoki undan ortiq operativ xotirani sarf qiladi, shuningdek har bir protsessor yadrosi soat tezligini o'zi yuklaydi. ishlash.
Windows Task Manager-da keraksiz dasturlarni yopish
CPU va RAMdan foydalanishga nafaqat brauzerlar ta'sir qiladi. Foydalanuvchi yoki Windows o'zi boshqa dasturlarni ishga tushiradi, ilgari ishlayotgan jarayonlarni orqa fonga suradi.
Agar Windows ish stolida keraksiz ochiq oynalar bo'lmasa, vazifalar panelida / ko'rsatmalarida piktogramma mavjud emas va brauzerda video hali ham sekinlashsa, Windows Vazifa menejeridan foydalaning. Bu barcha yashirin jarayonlarni namoyish etadi.
RAM va CPU ishlatilishini tekshirish uchun quyidagilarni bajaring:
-
Vazifa menejerini Ctrl + Shift + Esc (yoki Ctrl + alt=+ Del) klaviatura yorlig'i bilan boshlang. Windows 10-da, Boshlash-ni o'ng tugmasini bosib, Vazifa menejeri-ni tanlashingiz mumkin.

Windows 8/10 da "Ishga tushirish" tugmachasining kontekst menyusidagi "Vazifa menejeri" elementi "Ishga tushirish" tugmachasini o'ng tugmasini bosgandan so'ng menyudan "Vazifa menejeri" ni tanlang.
-
Ishlash yorlig'iga o'ting. 90% va undan ortiq protsessor yuki eng oddiy harakatlarni bajarishda ham "tormoz" ga olib keladi.

Ish paytida kompyuter resurslarining virtual monitori Vazifa menejeri protsessor, xotira va diskdagi ish hajmini ingl
-
Ilovalar yorlig'iga o'ting (Windows 8/10 da dasturlar va ularning jarayonlari bitta jadvalga birlashtirilgan), eng ko'p resurs talab qiladigan dasturlardan birini tanlang va End tugmasi tugmachasini bosing.

Windows 7 Vazifa menejerida dasturni to'xtatish Vazifani bekor qilish orqali dastur oynasini yoping yoki uning barcha jarayonlarini to'xtating
- Shuningdek, xalaqit beradigan dasturlarni to'liq to'xtatish uchun End Process (yoki End Process Tree) buyrug'idan foydalaning.
Windows-da ishga tushirish ro'yxatini tozalash
Agar barcha to'xtatilgan dasturlar keyingi Windows-da ishga tushirilsa va brauzerlarda video "tebranish" davom etayotgan bo'lsa, keraksiz dasturlarni "Ishga tushirish" dan olib tashlang. Buning uchun quyidagi amallarni bajaring:
-
"Vazifa menejeri" ga qayting va "Ishga tushirish" yorlig'iga o'ting.

Windows 7 da avtomatik ishga tushirish dasturlari ro'yxati Ilovalarni avtomatik yuklash uchun o'chirish tugmalaridan foydalaning
- Ro'yxatdagi keraksiz dasturlarning belgisini olib tashlang va Ilova (yoki OK) tugmasini bosing.
-
Windows-ni qayta ishga tushiring va ushbu dasturlarning barchasi endi ishga tushmasligiga ishonch hosil qiling. Agar biron bir dastur hali ham ishga tushirilgan bo'lsa, uning sozlamalarida Windows-ni ishga tushirishda boshlash variantini toping va uni o'chirib qo'ying. Bunday majburiy o'chirishdan so'ng dasturlarning katta qismi OS bilan birga ishga tushmaydi.

Masalan, Skype-dan foydalanib, individual dasturlarning avtostartini o'chirib qo'yish Dasturni OS bilan avtomatik ravishda boshlash uchun ushbu parametrdan foydalanmang
Masalan, "Mail. Ru Agent" dasturining autostartini o'chirib qo'yish uchun quyidagilarni bajaring:
-
"Menyu" - "Dastur sozlamalari" buyrug'ini bering va "Umumiy" yorlig'iga o'ting.

"Mail. Ru Agent" misolida dasturning umumiy sozlamalariga o'tish Ko'pincha, dasturning umumiy sozlamalarida uning avtomatik ishga tushirish imkoniyati mavjud
-
"Kompyuterni yoqganda dasturni ishga tushirish" funksiyasini o'chirib qo'ying.

"Mail. Ru Agent" misolida autorunni o'chirib qo'yish Dasturni avtomatik ishga tushirish qutisini olib tashlang
Xuddi shu tarzda, har qanday dasturni avtomatik ishga tushirish o'chiriladi: tezkor xabarchilar, ijtimoiy tarmoq mijozlari, Windows kommunal xizmatlari va boshqalar.
Ishga tushganda, Windows shuningdek, dasturlar uchun boshlang'ich papkalarni tekshiradi. Agar ba'zi dasturlar o'z-o'zidan ishlashni davom ettirsa, quyidagi avtomatik ishga tushirish papkalarida yorliqlarini olib tashlashga harakat qiling:
- ma'lum bir foydalanuvchi papkasida: C: / Users / Username / AppData / Roaming / Microsoft / Windows / StartMenu / Programs / Startup /.lnk;
- barcha Windows foydalanuvchilari uchun standart katalogda: C: / Users / All Users / AppData / Roaming / Microsoft / Windows / StartMenu / Programs / Startup /.lnk.
Bundan tashqari, Windows ro'yxatga olish kitobidagi dasturni ishga tushirish yozuvlarini tekshirish yordam beradi. Buning uchun quyidagilarni bajaring.
-
"Ishga tushirish" - "Ishga tushirish" buyrug'ini bering va regedit buyrug'i bilan "Ro'yxatdan o'tish" muharririni ishga tushiring.

Windows 10-ning "Ro'yxatdan o'tish kitoblari muharriri" dasturini ijro konsol orqali ishga tushirish Ishlash oynasida regedit iborasini kiriting
-
Ro'yxatdan o'tish kalitini oching: HKEY_CURRENT_USER / SOFTWARE / Microsoft / Windows / CurrentVersion / Run.

Ro'yxatdan o'tish kitoblari muharriri papkasini ishga tushirish Foydalanuvchi "Ro'yxatdan o'tish kitoblari tahrirlovchisi" dagi Run pastki papkasini qiziqtiradi.
- Muayyan dasturlarni ishga tushirish uchun javobgar bo'lgan ro'yxatga olish kitobi kalitlarini o'chirib tashlang.
Ideal holda, Run pastki papkasi bo'sh bo'lishi kerak. OS operatsion tizimining muhim funktsiyalarini boshlash uchun mas'ul bo'lgan Windows komponentlari turli xil kataloglar va ro'yxatga olish kitobi qiymatlari yordamida o'z-o'zidan boshlanadi.
Video: Windows 7 da ishga tushirish dasturlaridan qanday qutulish mumkin
Yuqori tezlikdagi tarmoq aloqasi emas
Internet tezligi pastligi sababli videoning ijro etilishi sekinlashishi mumkin. Ulanish tezligi ikki omil bilan belgilanadi:
- simli / simsiz tarmoq texnologiyasi va standarti (agar tezkor trafik "paket" tarifida cheklangan bo'lsa);
- cheksiz tarif bo'yicha maksimal tezlikning qiymati.
Agar birinchisi tez-tez keng farq qilsa, u holda foydalanuvchi ikkinchisini o'zgartira olmaydi.
Uyali aloqa tarmoqlari uchun haqiqiy tezlik ma'lum bir baza stantsiyasining yukiga qarab o'zgarib turadi. 3G tarmoqlarida o'rtacha tezlik 1-4 Mbit / s ni tashkil qiladi, 4G tarmoqlarida u 10-15 ga etadi.
Kabel va optik tolali tarmoqlarda Internet tezligi ko'pincha o'nlab megabitda o'zgarib turadi. Haddan tashqari yuk juda kam uchraydi. Ushbu qiymat bilan video hech qanday kechiktirmasdan ijro etiladi.
Internet orqali ulanish tezligini tekshiring
Muammo Internetga ulanish sifatiga bog'liqligiga ishonch hosil qilish uchun siz onlayn tezlikni sinovini o'tkazishingiz kerak. Buning uchun siz speedtest.net saytidan foydalanishingiz mumkin.

Sinovni boshlash tugmasini bosing
Uchburchakni bosing va ro'yxatdan serverni tanlang. "To'lovni boshlash" tugmasini bosing. Birinchidan, qaytarilish o'lchanadi (chiquvchi kanal - abonentdan tarmoqqa), so'ngra yuklab oling (kiruvchi kanal - tarmoqdan abonentga). Qiymatlar megabitda ko'rsatiladi.

Tezlik provayder sizni cheklaganidan yuqori bo'lishi mumkin emas
Natijani olganingizdan so'ng, uni provayder va'da qilgan tezlik bilan tekshiring. Agar raqamlar rozi bo'lmasa, operatoringizga qo'ng'iroq qiling. Bundan tashqari, uni boshlashdan oldin videoning to'liq yuklanishini kutishga urinib ko'rishingiz mumkin.
Uyali aloqa operatorlari bilan, tarif bo'yicha yuqori tezlikdagi trafik tugagandan so'ng, abonent tezligi 64 Kbit / s gacha pasayadi, shuning uchun bu erda tezlikni o'lchash mantiqsiz. Ushbu ko'rsatkich bilan videoni hech qanday sifatda ijro etish imkoni bo'lmaydi.
Video: Speedtest yordamida Internetga ulanish tezligini qanday tekshirish mumkin
To'liq brauzer keshi
Brauzer keshi - shaxsiy kompyuter diskidagi vaqtinchalik fayllar maydoni - sekin bog'langan "tez yordam". Muntazam tashrif buyuradigan saytlarni ochsangiz, grafikalar, ovozli, Java skriptlari va CSS fayllari serverdan yuklanmaydi, lekin keshdan olinadi.
Kesh hajmi juda katta bo'lganida (o'nlab gigabayt yoki undan ko'p) teskari ta'sir paydo bo'ladi: C va diskdagi disk xotira fayli o'rtasida juda ko'p ma'lumotlar almashinuvi bo'lganda video sekinlasha boshlaydi. (Va xotiradan o'qish)) yuklab olingan videoning aniq va silliq ko'payishi uchun zarur bo'lgan oqim tezligini ta'minlamaydi.
Vaqtinchalik brauzer fayllari Windows foydalanuvchisi va brauzerning tegishli pastki papkalarida saqlanadi. Masalan, Yandex brauzeri keshini tozalash uchun quyidagilarni bajaring:
-
"Menyu" - "Tarix" buyrug'ini bering va Yandex brauzeridagi so'nggi harakatlarni boshqarish uchun o'ting.

"Yandex brauzeri" sozlamalarida "Tarix" bandi Yandex brauzeri menyusidagi mos elementni bosing
-
"Tarixni tozalash" tugmasini bosing. O'chiriladigan ma'lumotlar toifalari tanlovi ochiladi.

Yandex brauzeri sozlamalari oynasida "Tarixni tozalash" tugmasi O'chiriladigan ma'lumotlar turini tanlash uchun tarixni tozalash tugmasini bosing
-
Keshni o'z ichiga olgan kerakli toifalarni tekshiring va "Tarixni tozalash" tugmasini bosing.

Yandex brauzerining keshini va boshqa shaxsiy ma'lumotlarini o'chirish Barcha tanlangan brauzer papkalari o'chiriladi
Video: turli brauzerlarda keshni qanday tozalash kerak
Brauzer ishdan chiqadi
Brauzerning ishdan chiqishi quyidagilarga olib kelishi mumkin:
- viruslar va boshqa zararli kodlarning harakatlari;
- tajribasiz foydalanuvchining ehtiyotsiz harakatlari (masalan, brauzer xizmatining fayllarini o'chirish);
- brauzerlarning ishi bilan chambarchas bog'liq bo'lgan multimedia dvigatellari (Net. Framework, Adobe Flash Player va boshqalar) ishiga ta'sir ko'rsatadigan yangi dasturlarni tez-tez o'rnatish;
- to'g'ridan-to'g'ri ishlash paytida kompyuterning apparatdagi nosozliklari;
- brauzerning keyingi yangilanishini chiqarishda ishlab chiquvchilar tomonidan qilingan xatolar.
Ko'pgina brauzerlarning ishdan chiqishlari uning versiyasini yangilash orqali "davolanadi". Masalan, Yandex. Browser, Google Chrome, Orbitum, TorBrowser va boshqa taniqli brendlar o'zlarining ishlarida qarzdor bo'lgan mashhur Chromium dvigatelida qulay ichki yangilash vositasi mavjud.
Masalan, Google Chrome brauzerini yangilash uchun quyidagilarni bajaring:
-
"Menyu" - "Brauzer haqida" buyrug'ini bering (yoki "Chrome" versiyasiga qarab "Menyu" - "Yordam").

Google Chrome yordam panelini ochish Google Chrome uchun yangilanishni tekshirish uchun Yordam menyusiga o'ting
-
Google Chrome yangi versiyasini tekshiradi. Agar yangilanish chiqarilsa, Chrome uni avtomatik ravishda yuklab oladi va o'rnatadi.

Google Chrome muvaffaqiyatli yangilandi Chrome brauzeri so'nggi versiyasi haqida xabar beradi va agar kerak bo'lsa, uni o'rnatadi
Brauzeringizni qayta yoqing.
Video: Google Chrome-ni qanday yangilash kerak
Adobe Flash Player-dan muammolar
Google Chrome va Yandex. Browser-da Adobe Flash Player plaginlari brauzer bilan ta'minlangan.
Adobe Flash plaginini alohida yuklab olishning hojati yo'q. Uni to'g'ridan-to'g'ri brauzerda yangilash mumkin, u o'rnatilgan plaginlar ro'yxatida ko'rinadi.
Agar brauzerning o'zi uzoq vaqt davomida yangilanmagan bo'lsa, uni ham yangilashingiz mumkin. Agar videoni ijro etish bilan bog'liq muammolar davom etsa, boshqa versiya o'rnatiladi.
Adobe Flash Player plagin versiyasini tekshirish
Agar ilgari ko'rilgan choralarga qaramay ijro etilayotgan video duduqlashishda davom etsa, Adobe Flash Player plaginining qaysi versiyasi o'rnatilganligini tekshiring. Buning uchun quyidagilarni bajaring:
-
Chrome manzil satriga "chrome: // plaginlari" veb-manzilini kiriting ("Yandex brauzeri" uchun, "Chrome" o'rniga "brauzer" o'rniga).

Google Chrome-da Adobe Flash plaginlari haqida ma'lumotni ko'rsatish Boshqa Chrome plaginlari qanday ishlashini ham boshqarishingiz mumkin
-
Sizda Adobe Flash Player-ning bitta versiyasi bo'lishi kerak. Agar plaginning ikki yoki undan ortiq versiyalari mavjud bo'lsa, ularni birma-bir o'chirib qo'ying va brauzerni qayta ishga tushiring, uni video muzlagan sahifaga ochganingizda qaytib keling.

Chromium brauzerlarida Adobe Flash Player-ning ikkita versiyasi Flash Player-ning faqat bitta versiyasi ishlashi kerak
Flash Player apparatining tezlanishini o'chirib qo'ying
Shaxsiy kompyuter yoki planshetda eski video karta modeli uchun haydovchi muammolari bo'lganida Adobe Flash apparatining tezlashishi o'chiriladi. Aks holda, nafaqat video, balki har qanday harakatlanuvchi tarkib ham ijro paytida ranglarni "sekinlashtirishi" va / yoki buzishi mumkin.
Masalan, Google Chrome olinadi. Adobe Flash uchun tezlashtirishni o'chirish uchun quyidagi amallarni bajaring:
-
Displeyda muammolarga duch kelayotgan rasm yoki animatsiyada buyruq bering: sichqonchaning o'ng tugmasi bilan bosish - "Variantlar".

Google Chrome-da sinov animatsiyasi uchun Adobe Flash-ni tekshirish Chrome brauzerining ijro etiladigan video parametrlarini kiriting
-
"Uskuna tezlashishini yoqish" belgisini olib tashlang va "Yopish" tugmasini bosing, sozlama saqlanadi.

Google Chrome uchun apparatni tezlashtirishni o'chirib qo'ying Chrome-da apparat grafikasini tezlashtirish parametrini o'chirib qo'ying
Brauzeringizni qayta yoqing va veb-sahifani muammoli video bilan yangilang.
Kompyuter apparatidagi muammolar
Full / UltraHD formatlarini qo'llab-quvvatlamaydigan eski va / yoki arzonroq noutbuklar modellarida ham protsessor, ham operativ xotira hamda bunday oqim bilan ishlashga qodir bo'lmagan videokartaning haddan tashqari yuklanishi kuzatiladi (juda kam video xotirasi).
Muammoni hal qilish uchun siz 1080 yoki undan yuqori chiziqli aniq (chayqalmasdan) videoni ijro etadigan muqobil kompyuter, noutbuk yoki planshetni tanlashingiz kerak.
Qurilmangiz modelidagi chipset va video karta drayverlari yangilangan bo'lishi kerak. Agar ishlab chiqaruvchi endi kompyuterni qo'llab-quvvatlamasa, uni yangilash yoki butunlay almashtirish yaxshiroqdir.
Eng mashhur haydovchilar ishlab chiqaruvchilari - NVidia, ATI (AMD) va Intel. Ularning dasturiy ta'minoti universaldir. Ba'zi noutbuklar ishlab chiqaruvchilari, masalan Samsung, o'zlarining haydovchilari va yordam dasturlarini faqat o'z qurilmalari uchun chiqaradi.
Onlayn videoda ishlamay qolishning boshqa sabablari
Internetda video tomosha qilish muammosi quyidagilarda bo'lishi mumkin:
-
antivirus "virusli" videolarning ijro etilishini bloklaydi. Agar u tizimni ishga tushirishda boshlasa, uni avtomatik ishga tushirish dasturlarini o'chirish uchun yuqoridagi ko'rsatmalar yordamida o'chirib qo'ying. Ba'zi antiviruslarning avtomatik ishga tushirilishi, masalan, NOD32, faqat dasturni butunlay olib tashlash orqali bloklanishi mumkin. Antivirusni to'xtatib, protsessor, xotira va diskdagi yukni kamaytirishingiz mumkin. Masalan, agar sizda Kaspersky Free bo'lsa, laganda uning belgisini o'ng tugmasini bosing va "Himoyani pauza qilish" -ni tanlang. Boshqa dasturlarda xuddi shunday funktsiya mavjud, masalan, Avast va NOD32. Bu Windows-ning keyingi qayta ishga tushirilishigacha dastur faolligini cheklaydi;

Kasperskiy Free-da antivirusdan himoyani to'xtatib turish Kasperskiy Free pauza buyrug'idan so'ng skanerlash jarayonlarini o'chiradi
-
keraksiz brauzer plaginlari, masalan, Internet-ulanishlarni proksiatsiya qilish / tunnel qilish uchun kengaytmalar, ularning serverlarining ortiqcha yuklanishi tufayli onlayn videoga xos bo'lgan katta ma'lumot oqimini sekinlashtiradi. Proksi-serverlar va shifrlash ("tunnellar") taqiqlangan saytlarning bloklanishini chetlab o'tish usullari. Masalan, Firefox-da siz o'rnatilgan plaginlar ro'yxatiga manzil satriga "about: addons" yozib kirishingiz mumkin. "Talab bo'yicha yoqish", "Har doim yoqish" va "Hech qachon yoqmaslik" funktsiyalari yordamida yirik qo'shimchalarni ishga tushirish buyurtma qilinadi va kichik qo'shimchalarni ishga tushirish o'chiriladi;

Firefox plaginlarini boshqarish Firefox-da asosiy qo'shimchalarni ishga tushirishni soddalashtirishga va minor dasturini o'chirishga imkon beruvchi xususiyat mavjud
-
brauzer keshini to'ldirish. Uni xususiy ko'rish rejimi yordamida to'xtatib qo'yish mumkin. U ilgari saqlangan foydalanuvchi ma'lumotlarini (kesh, parollar, cookie-fayllar va hk) vaqtincha o'chirib qo'yadi. Shu bilan birga, kompyuter disklari bepul, qurilmaning o'zida tarkib qidirish uchun vaqt sarflanmaydi. So'ralgan ma'lumotlar chaqirilgan saytdan qayta yuklab olinadi. Shunday qilib, agar siz tez-tez YouTube yoki Odnoklassniki-da video tomosha qilsangiz, o'zingizning hisobingizdan saytning o'zida chiqing va inkognito rejimini yoqing. Chromium-modifikatsiyalari, Firefox va Opera-da, maxfiy veb-bemaqsad ko'pincha "Menyu" - "Shaxsiy oynani ochish" buyrug'i bilan chaqiriladi. Brauzer versiyasiga qarab menyu bandi "Inkognito rejimiga kirish", "Yangi shaxsiy oyna" va boshqalar deb nomlanishi mumkin.

Opera brauzerida inkognito rejimiga o'tish Yashirin (shaxsiy) rejim foydalanuvchining veb-bemaqsad tarixini o'chirib tashlaydi
Brauzerlarda videoni muzlatish va sekinlashtirish sababi nima bo'lishidan qat'iy nazar, siz ushbu muammoni hal qilishingiz kerak. Ikkala brauzer, ular uchun plaginlar va videoxosting saytlari muntazam yangilanadi.
Tavsiya:
Agar IPhone Yoki IPad O'lik Bo'lsa Va Endi Yoqilmasa Nima Qilish Kerak: Video Muammosiga Echimlar

Zaryad olayotganda yoqilmasa, iPad yoki iPhone quvvat sxemasini qanday tiklash mumkin. Ta'mirlash bo'yicha bosqichma-bosqich ko'rsatmalar. Kelgusida zaryadlash muammolaridan qanday qochish kerak
Mushuk Yoki Mushuk Hapşırır: Sabablari (nima Uchun Mushukchada Borligi), Nima Qilish Kerak, Mutaxassislarning Tavsiyalari
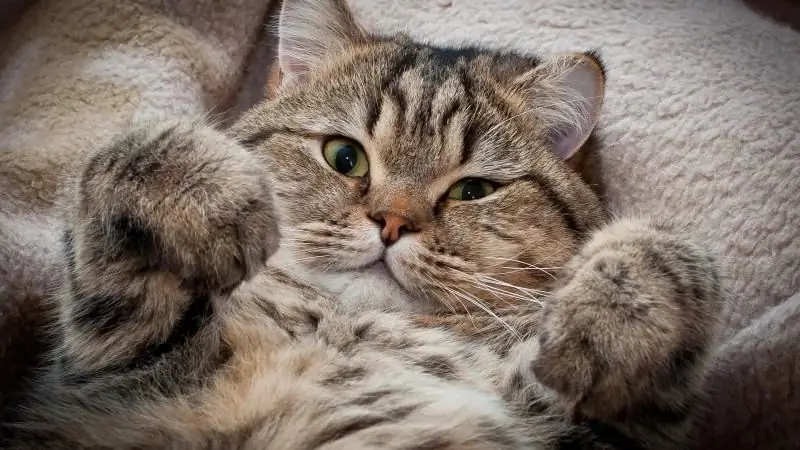
Mushuklar qanday qilib hapşırırlar. Oddiy hapşırma. Hapşırma kasallikning alomati sifatida. Qachon darhol shifokorga murojaat qilish kerak
Mushuk Yoki Mushuk Nima Uchun Og'zidan (shu Jumladan, Suv Kabi) Og'zidan Oqadi: Bo'g'ishning Sabablari, Nima Qilish Kerak Va Davolanish Zarurmi?

Mushukning oqishi nimaga o'xshaydi? Bunga qanday sabablar sabab bo'lishi mumkin va ularni qanday o'rnatish kerak. Shifokor kerak bo'lganda. Profilaktika choralari. Mutaxassis tavsiyalari
Tarmoq Kabeli Ulanmagan: Xatoning Mumkin Bo'lgan Sabablari Va Uni Qanday Hal Qilish Kerak

Tarmoq simini tekshirish, ulanish muammolarining asosiy sabablari va ularni hal qilish: apparat muammolari, drayver va tarmoq kartasining sozlamalari
Mozila Firefox Brauzeri Sekinlashsa Nima Qilish Kerak - Sabablar Va Echimlar

Nima uchun Mozilla Firefox sekinlashishi mumkin? Avvalgi yuqori ko'rsatkichni qanday qaytarish mumkin: biz barcha usullardan foydalanamiz
