
Mundarija:
2025 Muallif: Bailey Albertson | [email protected]. Oxirgi o'zgartirilgan: 2025-01-23 12:47
"Windows qurilmaga yoki manbaga (asosiy DNS-server) murojaat qila olmaydi" matni bilan xato: uni qanday tuzatish kerak

Ko'pincha, tarmoqqa ulanishda "Windows qurilmaga yoki manbaga ulanolmaydi (asosiy DNS-server)" matnida xatolik yuz beradi. DNS-server nima va foydalanuvchi qurilmasi qanday sabablarga ko'ra unga kira olmaydi? Bunday vaziyatda qanday bo'lish kerak?
Tarkib
- 1 DNS-server: bu nima va u qanday ishlaydi
- 2 Xatoga nima sabab bo'ladi
-
3 Xatolikni qanday tuzatish kerak
- 3.1 Tizimda viruslarni tekshirish
-
3.2 Antivirusni o'chirib qo'ying
3.2.1 Biz "Windows Defender" va standart "Xavfsizlik devori" ni vaqtincha o'chirib qo'yamiz
- 3.3 Xizmatni qayta boshlash
- 3.4 Keshni tozalash va DNS sozlamalarini tiklash
- 3.5 "Qurilma menejeri" da tarmoq kartasini olib tashlash
-
4 Muammo davom etsa nima qilish kerak
4.1 Google Public DNS-dan foydalanish
DNS-server: bu nima va u qanday ishlaydi
Internetdagi qurilmalar o'rtasidagi aloqa IP-manzillar (nuqta bilan ajratilgan raqamlarning kombinatsiyasi, masalan, 192.65.148.209) orqali o'rnatiladi. Bunday sahifa manzillarini eslab qolish juda qiyin, shuning uchun domen nomlari tuzilishi - DNS (Domain Name System) tizimi yaratildi. Domen nomiga yandex.ru saytining misoli.
Veb-saytlar har xil serverlarda joylashgan bo'lishi mumkin, ularning har biri o'z IP-manziliga ega. Kompyuter serverlarning IP-manzillari to'g'risida ma'lumot saqlamaydi. Kerakli IP-manzilni bilish uchun sayt manzilini brauzer qatoriga kiritgandan so'ng, foydalanuvchi shaxsiy kompyuter avtomatik ravishda DNS-serverga so'rov yuboradi (u ushbu ma'lumotlarni saqlaydi). Odatda, bu foydalanuvchiga xizmat ko'rsatuvchi provayderning DNS-serveridir. Ushbu server o'z bazasida IP-manzilni qidiradi - agar veb-server manzili topilsa, darhol sayt ma'lumotlarini olish uchun so'rov yuboriladi. Agar u tasdiqlangan bo'lsa, foydalanuvchi brauzerida sayt sahifasi ochiladi.

Kompyuter Internet-provayderning DNS-serveriga kerakli sayt joylashgan serverning IP-manzilini bilish uchun so'rov yuboradi.
Agar mahalliy DNS-serverda ma'lumotlar mavjud bo'lmasa, u ma'lumot olguncha serverlarga yuqori darajadagi so'rov yuboradi. Natijada, kompyuter Internetda ishlayotganda tez-tez foydalaniladigan saytlar uchun ma'lumotlarni vaqtincha saqlaydi, shunda ular tezroq ochiladi.

Kompyuter asta-sekin keshda foydalanuvchi tez-tez tashrif buyuradigan saytlar joylashgan serverlarning IP-manzillarini saqlay boshlaydi.
Xatoga nima sabab bo'ladi
"Windows qurilmaga yoki manbaga ulanolmayapti (asosiy DNS-server)" xatosi aniqlanmaguncha, foydalanuvchi Internetga kirishni rad etish bilan duch keladi.

Muayyan saytni ochmoqchi bo'lganingizda, "Saytga kirish mumkin emas" degan xabar paydo bo'lishi mumkin
Foydalanuvchi qiladigan birinchi narsa - tarmoqni o'rnatilgan Windows vositasi bilan diagnostika qilish:
-
Displeyning pastki o'ng burchagida tilning chap tomonidagi tarmoq belgisini, sana va vaqtni o'ng tugmasini bosing - "Muammo bartaraf qilish" birinchi variantini tanlang.

Tarmoq belgisi kontekst menyusi Kontekst menyusidagi "Muammolarni hal qilish" tugmasini bosing
-
Ishlayotgan vosita muammoni aniqlab, uni tuzatishga harakat qilguncha kuting.

Muammolarni aniqlash Muammoni va uning sababini aniqlash uchun diagnostika vositasini kutmoqdamiz
-
Keyinchalik diagnostika hisobotida foydalanuvchi "Windows qurilmaga yoki manbaga (asosiy DNS-server) murojaat qila olmaydi" xatosini ko'radi. O'ng tomonda sariq uchburchakda undov belgisi bilan "Kashf etilgan" qiymati ko'rsatilgan. Asbob, qoida tariqasida, bu muammoni o'zi hal qila olmaydi. "Yopish" tugmachasini bosish va vaziyatdan chiqishning boshqa yo'lini izlashdan boshqa narsa yo'q.

Diagnostik hisobot Hisobotda aytilishicha, tarmoqdagi muammo kompyuterning DNS-server bilan bog'lana olmasligi bilan bog'liq
Foydalanuvchining keyingi harakatlari provayderning DNS serveri mavjud bo'lmasligi sababiga bog'liq bo'ladi. Muammo foydalanuvchi yoki provayder tomonida bo'lishi mumkin. Foydalanuvchining shaxsiy kompyuteriga bog'liq bo'lgan sabablar orasida quyidagilar ajratiladi:
- xavfsizlik dasturiga yoki "Firewall" tomonidan serverga kirishni blokirovka qilish - antivirus serverni xavfli va zararli deb hisoblaydi;
- xizmatning o'zi ishlamay qolishi yoki buzilishi - uni qayta boshlash kerak;
- ulanish sozlamalarida ko'rsatilgan noto'g'ri DNS parametrlari;
- to'lib toshgan DNS-kesh;
- kompyuterdagi virus - zararli dastur operatsion tizimga yashirincha kirib, xostlar faylini o'zgartirishi mumkin.
Kompyuterda biron bir xato topsangiz, birinchi navbatda undan oldin qanday amallar bo'lganligini eslashga harakat qiling: yordam dasturini yoki o'yinni o'rnatish (viruslar bilan bo'lishi mumkin), ro'yxatga olish kitobini tahrirlash, tizimni "axlat" dan tozalash va hk. Bu xato sababini aniqlashga yordam beradi.
Xatoni qanday tuzatish kerak
Xato nima uchun sodir bo'lganligini darhol aytib berish juda qiyin, shuning uchun sabablarni asta-sekin yo'q qilish va natijada sizning holatingizga mos keladigan echimni topish uchun usuldan keyin usulni qo'llashingiz kerak.
Tizimda viruslar mavjudligini tekshirish
Birinchidan, "operatsion tizim" ni kompyuteringizda ishlaydigan uchinchi tomon antivirus bilan yoki standart Windows Defender bilan tekshiring. Buni amalga oshirishdan oldin, dastur yangilanganligi va uning ma'lumotlar bazalari uchun yangilanish olganligiga ishonch hosil qilishni unutmang.
Ehtimol, qurilmangizdagi xavfsizlik xizmatlari muammolarni aniqlay olmasligi yoki xatoga aloqador bo'lmagan viruslarni topishi mumkin. Shu munosabat bilan qo'shimcha vosita - Dr. Web CureIt! Servisidan foydalanish tavsiya etiladi, u allaqachon o'rnatilgan antivirusga zid kelmaydigan davolash vositasi. Ishlab chiquvchi pullik va bepul versiyalarni taklif qiladi, keling, ikkinchisining misolidan foydalanib chekni ko'rib chiqaylik:
-
Belgilangan shifo dasturini yuklab olish uchun rasmiy sahifaga o'tamiz. Biz haqimizda statistik ma'lumotlar to'plamiga va litsenziya shartnomasiga rozi bo'lishimiz kerak, aks holda bepul versiyadan foydalana olmaymiz. Agar sizda pulli versiyani sotib olish imkoniyati mavjud bo'lsa, iltimos. Yuklashni boshlash uchun tugmani bosing.

Dr. Web rasmiy veb-sayti "Doktorni yuklab oling. Veb-CureIt!"
-
Antivirusning bajariladigan faylini oching va "Ha" tugmachasini bosib asbobga qurilmadagi biror narsani o'zgartirishi mumkin.

O'zgarishlarni amalga oshirish uchun ruxsat Shifokorga shaxsiy kompyuterga o'zgartirish kiritishga ruxsat bering
-
Oynadagi "Men dasturiy ta'minot sifatini oshirish dasturida qatnashishga roziman" elementining chap tomonidagi katakchani o'rnating va "Davom etish" tugmasini bosing.

Litsenziya va yangilanishlar Shartnoma shartlariga rozi bo'ling va "Davom etish" tugmasini bosing
-
Tekshirishni katta markaziy tugma yordamida boshlaymiz.

Tekshiruvni o'tkazish "To'lovni boshlash" tugmasini bosing
-
Biz davolanish dasturini skanerlashni yakunlashini kutmoqdamiz. Tekshiruvning taxminiy davomiyligi ko'rsatiladi - biz jarayonni ham kuzatmoqdamiz.

Skanerlash jarayoni Skanerlash jarayoni tugashini kuting
- Agar viruslar topilsa, "Harakat" ustunida har bir tahdid uchun o'chirishni tanlang. Biz kompyuterni qayta ishga tushiramiz va Internetga kirish imkoniyati mavjudligini tekshiramiz.
Antivirusni o'chirib qo'ying
Uchinchi tomon xavfsizlik dasturlarini o'chirib qo'yish juda oson. Keling, jarayonni Avast antivirusidan foydalanib ko'rsatamiz:
-
Windows-ning tepsisini hozirda fonda kompyuterda ishlaydigan dasturlar uchun piktogramma bilan ochish uchun displeyning pastki o'ng burchagidagi yuqoriga o'q belgisini bosing. Avast belgisini toping va sichqonchaning o'ng tugmasi bilan ustiga o'ng tugmasini bosing.

Trey Windows Laganda antivirus belgisini toping va ustiga o'ng tugmasini bosing
- Menyuda kursorni "Ekranni boshqarish" ikkinchi variantiga o'tkazing.
-
Keyin kerakli vaqtga qarab o'chirish variantlaridan birini bosing, ammo 10 daqiqa kifoya. 10 daqiqadan so'ng antivirus yana faollashadi. Biz tarmoq ulanishini tekshiramiz.

Avast ekranlarini boshqarish Menyudan 10 daqiqali o'chirishni tanlang
- Uchinchi tomon antivirusining "Xavfsizlik devorini" alohida o'chirishga harakat qilaylik. Ushbu xizmat Internet-trafikni filtrlash uchun javobgardir, shuning uchun DNS-serverga kirishni to'sib qo'yadigan kishi. Laganda belgisidagi chap tugmani bosish orqali Avast interfeysini oching.
-
"Himoya" bo'limiga o'ting va ko'k menyuda "Xavfsizlik devori" plitasini toping - uni o'chiring va ulanishni qayta tekshiring.

Himoya yorlig'i "Himoya" yorlig'ida xavfsizlik devori uchun bo'limni toping va u erda o'chirib qo'ying
-
Boshqa uchinchi tomon kommunal xizmatlarida "Xavfsizlik devori" bo'limi qo'shimcha funktsiyalar bo'limi ostida joylashgan bo'lishi mumkin, masalan, 360 Total Security uchun bu vositalar bilan so'nggi blok.

Asboblar yorlig'i Qo'shimcha funktsiyalar uchun blokda "xavfsizlik devori" bo'limini topish mumkin
Agar sizning muammoingiz faqat uchinchi tomon antivirusini to'liq o'chirish bilan hal qilingan bo'lsa, antivirusni almashtirishingiz kerak (masalan, standart Defender-dan foydalanishni boshlang).
Biz "Windows Defender" va standart "Xavfsizlik devori" ni vaqtincha o'chirib qo'yamiz
Antivirusning to'xtatilishini "Windows" o'rnatilgan himoya vositasi misolida ham tahlil qilamiz. Bu erda to'g'ridan-to'g'ri uning sozlamalarini qazish kerak bo'ladi, bu ko'proq vaqtni oladi:
-
Defender interfeysini Windows laganda orqali ishga tushiramiz - uning belgisi oq qalqon shaklida. Sozlamalarga o'ting - buning uchun panelning pastki chap burchagida tishli belgi bilan "Parametrlar" bandini bosing.

Windows Defender Antivirusning pastki chap burchagidagi uzatmani bosing
-
Himoya sozlamalarini oching - "Viruslar va tahdidlardan himoya qilish to'g'risida bildirishnomalar" bandi ostidagi havola.

Virus va tahdidlardan himoya qilish imkoniyatlari "Virus va tahdidlardan himoya sozlamalari" havolasini bosing.
-
"Haqiqiy vaqtda himoya qilish" parametri uchun darhol "O'chirish" qiymati o'rnatiladi. - faqat tugmachani bosing. Biroz vaqt o'tgach, antivirus yana yoqiladi. Shu vaqt ichida biz ulanishni tekshiramiz, ammo "Defender" oynasini hali yopmaymiz.

Himoyani o'chirib qo'ying Haqiqiy vaqtda himoyani o'chirib qo'ying
-
Agar u yordam bermasa, "Xavfsizlik devorini" o'chirib qo'ying. Unga bag'ishlangan ro'yxatdagi to'rtinchi bo'limga o'tamiz. Biz tarmoq turini tanlaymiz - odatda sizning tarmog'ingiz turining yonida "faol" so'zi bo'ladi. Bunday holda, bu xususiy tarmoq - havolani bosing.

Xavfsizlik devori va tarmoq xavfsizligi "Xavfsizlik devori" bo'limidagi faol elementni oching.
-
Xavfsizlik devorini to'xtatish uchun kalitni bosing.

Xavfsizlik devorini o'chirib qo'ying "O'chirish" ga sozlang "Windows Defender xavfsizlik devori" uchun
-
Qurilma hozirda sezgir ekanligi haqidagi xabarni o'qiymiz, ulanishni tekshiring va "Xavfsizlik devorini" yana yoqing.

O'chirilgan ekran Element ostida kompyuter hozirda himoyasizligini ko'rsatuvchi yozuv paydo bo'ladi
Shuningdek, tizimning o'rnatilgan xavfsizlik devorini boshqa usulda - "Boshqarish paneli" orqali o'chirib qo'yishingiz mumkin:
-
Ishga tushirish panelini ishga tushirish uchun R va Win tugmachalarini bosing - unda biz boshqarish tugmachasini kiritamiz va OK tugmasini bosamiz.

Boshqarish buyrug'i "Ishga tushirish" oynasida elementni kiriting va OK tugmasini bosing
-
Kerakli qismni topishni osonlashtirish uchun yuqori o'ng burchakka katta piktogramma qo'yamiz va "Defender xavfsizlik devori" ni bosamiz.

Boshqaruv paneli "Boshqarish paneli" orqali "xavfsizlik devori" ni oching
-
Xavfsizlik devorini yoqish va o'chirish uchun biz sahifani ochamiz - chap ustunda yuqoridan to'rtinchi havoladan foydalaning.

Ekranni yoqish va o'chirish Chapdagi sarlavhani bosing "Xavfsizlik devorini yoqing yoki o'chiring"
-
Siz foydalanadigan tarmoq turi uchun "O'chirish" qiymatini yoki birdan ikkitasiga, agar shubhangiz bo'lsa, o'rnatamiz. O'zgarishlarni parametrga saqlash uchun OK tugmachasini bosing va Internetga ulanish va DNS-serverga kirish mavjudligini tekshiring.

Xavfsizlik devorini o'chirish "O'chirish" qiymatini qo'ying va OK tugmasini bosing
Xizmatni qayta yoqing
Agar "xavfsizlik devori" va antivirus bilan manipulyatsiya sizning ahvolingizni hal qilmagan bo'lsa, bu DNS-serverga yo'naltirilgan so'rovlar uchun javobgar bo'lgan xizmatning bitta nosozligi bo'lishi mumkin. Buni tekshirish uchun quyidagi amallarni bajaring:
-
R va Win ni bir necha soniya ushlab turing, so'ngra services.msc kodini oynaga yozing yoki kalitni eslay olmasangiz nusxa ko'chiring va joylashtiring. Bu tizim oynasini xizmatlar bilan ishga tushiradi.

Services.msc buyrug'i Services.msc buyrug'ini joylashtiring va OK tugmasini bosing
-
Yana bir ishga tushirish usuli mavjud - "Boshqarish paneli" orqali. Uni xuddi shu "Ishga tushirish" oynasi va boshqaruv buyrug'i orqali oching yoki "Windows Search" yoki "Start" menyusidan foydalaning.

"Izlash" dagi boshqaruv paneli "Boshqarish paneli" qidiruv maydoniga kiriting
-
"Ma'muriyat" havolasini toping va ustiga bosing.

Ma'muriyat "Boshqaruv paneli" ning "Ma'muriyat" bo'limini oching
-
Ro'yxat oxiriga yaqin "Explorer" oynasida "Xizmatlar" xizmatiga yorliq bo'ladi - oynani ochish uchun ustiga ikki marta bosing.

Xizmatlar yorlig'i Ro'yxatdagi Xizmatlar dasturini oching
-
Siz darhol xizmatlar ro'yxatini nomlari bo'yicha saralashingiz kerak. Ob'ekt nomlari bilan birinchi ustunning sarlavhasini bosing. "DNS-mijoz" satrining boshlanishiga qarang. Sichqonchaning chap tugmasi bilan uni tanlang.

Xizmatni qayta yoqing Maxsus havola yordamida xizmatlarni qayta ishga tushiring
- DNS-server uchun xizmat ilgari biron sababga ko'ra o'chirib qo'yilgan bo'lsa, "Ishga tushirish" havolasini bosing. Agar u faollashtirilsa, "To'xtatish" va "Qayta boshlash" havolalari bo'ladi. So'nggisini bosing va qurilmangizni qayta yoqing. Xato tuzatilganligini tekshiring.
-
Shuni ham hisobga olish kerakki, umuman havolalar bo'lmasligi mumkin. Agar siz xizmatning xususiyatlarini ikki marta bosish orqali ochsangiz, barcha parametrlar bosilmaydi. Windows-ning ba'zi versiyalarida, masalan, birinchi o'ntalikda foydalanuvchi ushbu xizmat uchun parametr qiymatlarini o'zgartira olmaydi. Bunday vaziyatda kompyuteringizni qayta ishga tushiring.

Havolalarning etishmasligi Agar sizda Qayta boshlash havolasi bo'lmasa, shunchaki kompyuteringizni qayta yoqing
Keshni tozalash va DNS sozlamalarini tiklash
Xizmatni qayta ishga tushirish va kompyuter ijobiy natija bermasa, DNS keshidan barcha ma'lumotlarni o'chirib tashlash va uning parametrlari qiymatlarini tiklash orqali xatoni tuzatishga urinib ko'rishingiz mumkin. Buyruqlar satri konsolida tez tozalashni amalga oshirishingiz mumkin:
-
Buyruqlarni kiritish uchun ekranda ko'rsatilgan konsolni ochishingiz kerak. Buning uchun bir vaqtning o'zida Win va R ikkita tugmachani bosing. Ochilgan kichik oynada cmd tugmachasini yozing va buyruqni bajarish uchun tugmani bosing.

CMM buyrug'i Oynada cmd buyrug'ini bajaring
-
Siz xuddi shu kalitni qidiruv panelidagi so'rov bilan kiritishingiz va natijada klassik muharrir dasturini ochishingiz mumkin.

CMM so‘rovi Qidiruv satriga cmd so'rovini kiriting
-
Endi quyidagi uchta buyruqni ketma-ket bajaring: ipconfig / release, ipconfig / flushdns, ipconfig / renew. Kodni nusxa ko'chiring va joylashtiring va Enter tugmachasini bosing.

Ipconfig / flushdns buyrug'i Konsolda uchta buyruqni birma-bir bajaring
-
Buyruqlarning har birini bajargandan so'ng darhol muharrirda operatsiya muvaffaqiyatli o'tganligi to'g'risida xabar paydo bo'ladi. Tahrirlovchini yoping, qurilmani qayta yoqing va muammo hal qilinganligini darhol tekshiring.

Muvaffaqiyatli protsedura to'g'risida xabarnoma Barcha buyruqlarni bajarib bo'lgach, muharrirni yoping
"Qurilma menejeri" da tarmoq kartasini olib tashlash
Agar yuqoridagi usullarning barchasi samarasiz bo'lib chiqsa, "Qurilma menejeri" da tarmoq kartasi uchun uskunani yangilab ko'ring:
-
Agar sizda Windows 10 bo'lsa, Ishga tushirish tugmachasini o'ng tugmasini bosing (yoki Win + X kombinatsiyasini ushlab turing) va kontekst menyusidagi dispetcherni bosing.

Boshlash tugmachasining kontekst menyusi Boshlash tugmachasining kontekst menyusidan Device Manager-ni tanlang
-
Agar sizda quyida "operatsion tizim" versiyasi bo'lsa, "Ish stolida" joylashgan "Mening kompyuterim" klassik belgisini o'ng tugmasini bosing va "Xususiyatlar" ni bosing. Aytgancha, bu usul "o'nlik" ga ham mos keladi.

"Mening kompyuterim" yorlig'ining kontekst menyusi "Mening kompyuterim" kontekst menyusida "Xususiyatlar" ni tanlang
-
Shaxsiy kompyuter va operatsion "operatsion tizim" haqidagi ma'lumotlar joylashgan panelda dispetcherga olib boruvchi chap ustundagi havolani kuzatib boring.

Qurilma menejeri havolasi "Qurilma menejeri" havolasiga o'ting.
-
Ro'yxatni menejer interfeysidagi tarmoq adapterlari bilan kengaytiring va ulanishingiz uchun javobgar bo'lgan adapterni toping. Agar sizda "Wi-Fi" bo'lsa, sichqonchaning o'ng tugmasi bilan simsiz yoki Wi-Fi so'zi bilan chiziqni tanlang. Agar siz yo'riqnoma ishlatmasdan kabel aloqangiz bo'lsa, Family Controller-ni bosing.

Tarmoq adapterlari Tarmoq adapterini ro'yxatdan tanlang
-
Avval menyudan Konfiguratsiyani yangilash-ni tanlang. Yangilanish jarayoni tugashini kuting va Internetga kirishni tekshiring.

Konfiguratsiyani yangilash Tarmoq adapterining kontekst menyusida konfiguratsiyani yangilang
-
Agar ulanish bo'lmasa, apparatni butunlay olib tashlashga harakat qiling. Kontekst menyusidan "Qurilmani olib tashlash" -ni tanlang. O'zingizning harakatlaringizni kulrang oynada tasdiqlang, lekin shu bilan birga haydovchi elementining chap tomonida tasdiq belgisi yo'qligiga ishonch hosil qiling - siz drayverlarni o'chira olmaysiz, aks holda siz ularni o'zingiz qidirib topishingiz va rasmiylardan yuklab olishingiz kerak bo'ladi tarmoq kartangizning manbai.

Komponentni olib tashlash Uskunani olib tashlang, lekin drayverlarni kompyuterda qoldiring
-
Uskunalar ro'yxatdan yo'qolganda, menejerning yuqori qismidagi "Amal" menyusini bosing va konfiguratsiyani yangilash uchun birinchi elementni tanlang. Ro'yxatda adapter yana paydo bo'ladi - Internetga ulanishni tekshiring.

Amallar menyusi Harakatlar menyusida darhol apparat konfiguratsiyasini yangilang
Muammo davom etsa nima qilish kerak
Agar yuqoridagi echimlar foydali bo'lmasa, muammo Internet-provayder tomonida bo'lishi mumkin. Operatoringizni qo'llab-quvvatlash xizmatiga murojaat qiling: qo'ng'iroq qiling, elektron pochta xabarini yuboring, onlayn suhbatda yozing (agar Internetga ulanishning muqobil usuli bo'lsa). Eng yaxshisi qo'ng'iroq qiling, chunki xat uzoq vaqt ko'rib chiqiladi.
Agar provayderingizning raqamini bilmasangiz, Internetni ulaganingizda tuzgan kompaniya bilan shartnomangizni toping va u erda telefonni toping.
Muammoingiz haqida gapirganda, xatoning matnini aniqlang, shuningdek uni tuzatish uchun qanday usullar qo'llanilganligini ko'rsating. Siz qo'ng'iroq qilayotganingizga ishonch hosil qilish uchun sizdan to'liq ismingiz va shartnoma raqamingizni so'rashingiz mumkin. Ehtimol, muammo provayder tomonida emas, lekin bu holatda ham siz muammoga duch kelmaysiz - operator sizga o'zingizning shaxsiy kompyuteringizda murojaat qilishingiz mumkin bo'lgan muammoni hal qilishning boshqa usullari haqida aytib berishga harakat qiladi.
Google Public DNS-dan foydalanish
Agar siz operator bilan bog'lana olmagan bo'lsangiz yoki buni amalga oshirishni istamasangiz, boshqa echim usulini sinab ko'rishingiz mumkin: DNS sozlamalarini avtomatik aniqlash qiymatidan yoki shartnomada ko'rsatilgan serverdan Google Public DNS-serverga o'zgartiring. Jarayon sodda, keling, bu haqda ko'proq ma'lumot beramiz:
-
Ro'yxatni avval yaratilgan ulanishlar bilan boshlaymiz. Buning uchun Win va R kombinatsiyasi orqali "Ishga tushirish" oynasini oching, so'ngra ncpa.cpl tugmachasini qatorga yozing - OK yoki Enter tugmachasini bosing va buyruq bajarilishini kuting.

Ncpa.cpl buyrug'i Ncpa.cpl kodini oynada bajaring
-
Agar displeyda hech narsa ko'rinmasa, boshqa yo'l bilan o'ting: "Boshqarish paneli" ga o'ting va unda "Tarmoqni boshqarish markazi" bo'limini toping.

Tarmoq va almashish markazi "Boshqarish paneli" "Tarmoq va almashish markazi" orqali oching
-
Turli xil adapterlarning parametrlarini o'zgartirish uchun chap ustundagi ikkinchi qatorni bosing.

Adapter sozlamalarini o'zgartiring "Adapter sozlamalarini o'zgartirish" havolasini bosing
-
Sichqonchaning o'ng tugmachasi bilan ulanishlar bilan oynada aloqangizni tanlang va "Xususiyatlar" tugmasini bosing. Bunday holda bizda simsiz tarmoq mavjud.

"Xususiyatlar" bandi Ulanish xususiyatlarini oching
-
Shuningdek, chap tugma bilan ulanishni ikki marta bosishingiz mumkin va dialog oynasida sariq-ko'k qalqonli "Xususiyatlar" tugmachasini tanlang.

Xususiyatlar tugmasi "Faoliyat" blokidagi "Xususiyatlar" tugmachasini bosing
-
Tarmoq bo'limida "IP versiyasi 4" deb nomlangan adapter komponentini qidiring. Uni "Xususiyatlar" tugmachasini bosish yoki oddiy ikki marta bosish orqali oching.

Tarmoq yorlig'i "IP-versiya 4" bandini toping
-
Umumiy parametrlarga ega bo'lgan birinchi bo'limda manzilni qo'lda kiritish bilan DNS-server uchun ikkinchi qiymatni tanlang.

Avtomatik DNS-serverni aniqlash DNS-server manzilini qo'lda kiritishni o'rnating
-
Asosiy server uchun 8.8.8.8, ikkinchisi uchun 8.8.4.4 dan foydalanamiz. Biz barcha o'zgarishlarni saqlaymiz, "operatsion tizim" ni qayta ishga tushiramiz va tarmoqqa kirishni tekshiramiz. Agar usul ishlamasa, Yandex DNS serveridan foydalaning 77.88.8.8.

Server manzillarini kiritish Google DNS server manzilini kiriting
"Windows qurilmaga yoki manbaga (asosiy DNS-serverga) ulanib bo'lmayapti" xatosi turli sabablarga ko'ra yuzaga keladi: antivirusning noto'g'ri ishlashidan va kompyuterda zararli kod mavjudligidan, DNS-serverning noto'g'ri parametrlariga va uning ishlashidagi bitta xato. Qurilmangizni viruslarni tekshiring. Hech narsa topilmasa, antivirus va xavfsizlik devorini bir muddat o'chirib qo'ying. Shundan so'ng, xizmatlarni qayta ishga tushiring, so'ngra uning parametrlarini tiklang va kesh tarkibini o'chirib ko'ring. Agar u yordam bermasa, "Qurilma menejeri" da tarmoq adapteringizning konfiguratsiyasini yangilang va tarmoq sozlamalarida Google yoki Yandex-ning DNS-serverlarini o'rnating. Shuningdek, provayderga qo'ng'iroq qiling - muammo ular tomonida bo'lishi mumkin.
Tavsiya:
Bolalar Xonasida DIYni Ta'mirlash G'oyalari, Bolalar Bog'chasi Dizayni Fotosurati, Bolalar Bog'chasini Qanday Bezash Kerak, Bolalar Bog'chasining Ichki Dizayni Video Bilan

Bolalar xonasini DIY ta'mirlash va bezatish. Materiallar, ranglar, kosmik rayonlashtirishni tanlash bo'yicha amaliy tavsiyalar
Bog'da Va Bog'da Shira Qanday Qutulish Mumkin: Nazorat Qilishning Samarali Usullari
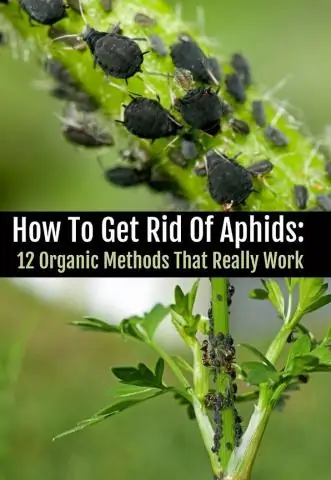
Aphid nima, u qanday ko'rinishga ega va u nima yeydi. Hasharotlar turlari. Boshqarish usullari: xalq usullari va hasharotlar. Zararkunandalarning oldini olish
Agar IPhone Yoki IPad O'lik Bo'lsa Va Endi Yoqilmasa Nima Qilish Kerak: Video Muammosiga Echimlar

Zaryad olayotganda yoqilmasa, iPad yoki iPhone quvvat sxemasini qanday tiklash mumkin. Ta'mirlash bo'yicha bosqichma-bosqich ko'rsatmalar. Kelgusida zaryadlash muammolaridan qanday qochish kerak
O'z Qo'llaringiz Bilan Bog 'yotoqlari Uchun To'siqlar - Old Bog', Gulzor Yoki Sabzavot Bog'i Uchun Qanday Qilib Panjara Qilish Kerak, Fotosurat Bilan Asta-sekin Ko'rsatmalar

Shahar atrofi uchun to'siqlar uchun variantlar. Ularning ijobiy va salbiy tomonlari. Plastmassa butalar uchun ushlagichni, butilkalardan gulzorni qanday o'rnatish kerak: asta-sekin ko'rsatmalar. Video
Mastik Tomi: Qurilma Va Asosiy Elementlar, O'rnatish Va Ishlatish Xususiyatlari

Tom mastikasini qanday ishlatishim mumkin? Har xil turdagi mastikalarni ishlatadigan tomlarni ishlatish qoidalari. Mastikli tomni ta'mirlash
