
Mundarija:
2025 Muallif: Bailey Albertson | [email protected]. Oxirgi o'zgartirilgan: 2025-01-23 12:47
IPhone, iPad va iPod touch-da fotosuratlar, videolar va ilovalarni qanday yashirish kerak

Ba'zida hayotda shunday holatlar bo'ladiki, biz Apple qurilmamizdagi ba'zi fotosuratlar, videolar yoki dasturlar faqat bizga ko'rinishini va iPhone yoki iPad-da xavfsizligini ta'minlashni xohlaymiz. Yaxshiyamki, Apple qurilmalari fayllarni o'chirmasdan yashirishga imkon beradi.
Tarkib
-
1 iOS-da fotosuratlar yoki videolarni qanday yashirish kerak
- 1.1 Fotosuratlarni qo'lda qanday yashirish kerak
-
1.2 Pocket Files bepul dasturi yordamida fotosuratlar va videolarni qanday yashirish mumkin
- 1.2.1 Rasm va videolarni cho'ntak fayllariga qo'shish
- 1.2.2 Qanday qilib cho'ntak fayllaridagi fayllar uchun parol va sensorli identifikatordan himoyani qo'shish kerak
-
2 IOS-da ilovalarni qanday yashirish kerak
-
2.1 Ilovalarni uchinchi tomon dasturlari yordamida Jailbreak bilan iOS-da qanday yashirish kerak
- 2.1.1 Poof
- 2.1.2 SBSettings
- 2.2 Ilovalarni iOS-da Jailbreaksiz yashirish
- 2.3 Jailbreack holda tizimga tegishli bo'lmagan (iOS bo'lmagan) dasturlarni qanday yashirish mumkin
- 2.4 Video: iPhone yoki iPad-da qandaydir dasturni qanday yashirish mumkin
-
IOS-da fotosurat yoki videoni qanday yashirish kerak
IOS qurilmalarida fotosuratlar va videolarni yashirishning bir necha yo'li mavjud:
- qo'lda (uchinchi tomon dasturlarining yordamisiz);
- uchinchi tomon dasturlaridan foydalanish;
- cheklovlar parolidan foydalanish.
Fotosuratlarni qo'lda qanday yashirish kerak
Buni quyidagi ko'rsatmalarga rioya qilish orqali amalga oshirish mumkin:
-
O'zingizning standart rasm papkangizga o'ting (masalan, Moments) va yashirmoqchi bo'lgan fotosuratingizni toping.

IPhone-dagi standart papkada rasmlar Biz papkaga kiramiz va kerakli fotosuratni topamiz
-
Suratni oching va so'ng "Ulashish" belgisini bosing.

Surat yashirin bo'lishi kerak "Ulashish" belgisini bosing
-
Mumkin bo'lgan harakatlar ro'yxatidan Yashirish-ni tanlang.

Tanlangan fotosurat bilan mumkin bo'lgan harakatlar ro'yxati "Yashirish" parametrini tanlaymiz
-
"Suratni yashirish" satrini bosish orqali amalni tasdiqlang.

Tasvir bilan harakatni tasdiqlash Biz aksiyani "Suratni yashirish" satrini bosish orqali tasdiqlaymiz
-
Keyin asosiy menyuning "Albomlar" bo'limiga o'ting va bu erda "Yashirin" deb nomlangan papkani topasiz. Sizning yashirin rasmingiz unga ko'chiriladi.

IOS qurilmasidagi fotosuratlar va videolarga ega bo'lgan standart albomlar "Yashirin" albomida yashirin fotosuratlar mavjud
-
Fotosuratni eski papkada qayta ko'rsatish uchun uni Yashirin papkada oching va so'ngra Ulashish tugmasini bosing.

"Yashirin" papkasidan fotosuratlarni tiklang Fotosuratni standart papkaga qaytarish uchun uni oching va quyidagi "Bahamlashish" tugmasini bosing
-
Fotosurat ostida mavjud harakatlarning piktogrammasi paydo bo'ladi. Siz "Show" tugmasini bosishingiz kerak.

Fotosuratlar bilan mavjud amallar menyusi Suratni yashirishni bekor qilish uchun "Show" bandini tanlang
Bajarildi Ilgari yashirilgan fotosurat endi yana standart iOS albomida namoyish etiladi.
Bepul Pocket Files dasturi yordamida fotosuratlar va videolarni qanday yashirish mumkin
Yashirish opsiyasi qurilmadagi albomlardagi fotosuratlarni yashiradi, ammo boshqalar uchun ularga kirishni taqiqlamaydi. IOS-da buni amalga oshirishning oson usuli yo'q. Siz parol yoki Touch ID yordamida butun iPhone-ni himoya qilishingiz mumkin. Ko'pchilik uchun ushbu himoya darajasi etarli.
Ammo bundan yuqori darajaga ehtiyoj bor. Masalan, siz qulfdan chiqarilgan iPhone-ni vaqtincha boshqalarga o'tkazganingizda va u kishining ba'zi fayllarga kirishini xohlamaganingizda. Bunday holatlarda siz uchinchi tomon dasturlaridan foydalanishingiz mumkin. Keling, Pocket Files dasturini ushbu turdagi eng muvaffaqiyatli dasturlardan biri deb hisoblaymiz.
Rasm va videolarni cho'ntak fayllariga qo'shish
Ilovani ishga tushirgandan so'ng siz 3 ta papkani ko'rasiz: Fotosuratlar, Videolar va Hujjatlar.
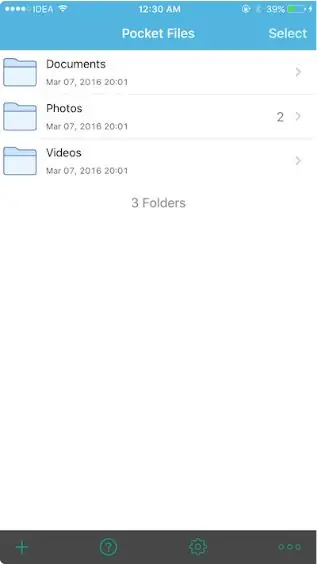
Dasturni ishga tushirishda biz 3 ta standart papkani ko'ramiz
Agar xohlasangiz, mavjud amallar menyusi yordamida yangi papkalar yaratishingiz mumkin.
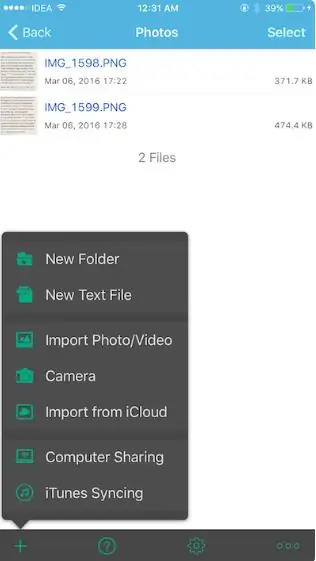
Dastur tomonidan qo'llab-quvvatlanadigan harakatlar ro'yxatini ko'rish uchun menyuni oching
Fayllarni Pocket Files-ga qo'shish uchun quyidagilarni bajaring:
-
Kerakli papkaga o'ting, pastki qismdagi "+" tugmasini bosing va Import Photo / Video-ni tanlang. Pocket Files dasturiga sizning suratlaringizga kirishga ruxsat bering, shundan so'ng uning oynasida barcha mavjud bo'lgan albomlar ko'rsatiladi va siz ulardagi Pocket Files dasturining tanlangan jildiga o'tmoqchi bo'lgan fotosuratlarni tanlashingiz mumkin.

Pocket Files-da mavjud bo'lgan albomlar Albomlar ro'yxatini ochish uchun dasturga ularga kirishga ruxsat berishingiz kerak
-
Pocket Files-ga rasm qo'shish uchun kerakli albomga o'ting, so'ngra qo'shmoqchi bo'lgan rasm yoki videoni bosing va Import funktsiyasini tanlang.

Albom tarkibini cho'ntak fayllarida ko'rsatish Kerakli fotosuratlarni tanlang va Import liniyasini bosing
- Fayllar import qilingandan so'ng, ular dastur xotirasida qoladi. Endi siz "Fotosuratlar" standart dasturiga o'tishingiz va asl fayllarni o'chirishingiz kerak. Bu juda zerikarli jarayon, ammo iOS qanday ishlaydi.
Pocket Files-dagi fayllar uchun parol va Touch ID himoyasini qanday qo'shish kerak
Pocket Files sizga maxfiy faylni blokirovka qilish kodini qo'shishni taklif qilmaydi. Buning uchun:
-
Sozlamalar menyusiga o'ting va Parolni ishga tushirish-ni bosing.

Pocket Files dastur sozlamalari Qo'shilgan fotosuratlar va videolar uchun parolni o'rnatish uchun Parolni ishga tushirish qatorini bosing
-
Endi siz xavfsizlik kodini (to'rt xonali raqam) qo'shishingiz mumkin, shuningdek "Touch ID yordamida blokdan chiqarish" parametrini yoqishingiz mumkin.

Pocket Files-da parol yorlig'ini ishga tushiring Touch ID qulfini ochishni yoqing va parol qo'shing
IOS-da ilovalarni qanday yashirish kerak
Dastlab Apple qurilmalarida bir nechta ichki dasturlar o'rnatiladi. Ularning ikonkalari qurilmaning asosiy oynasida aks etadi. Vaqt o'tishi bilan, foydalanuvchi o'zlari tanlagan dasturlar va o'yinlarni qo'shganda, asosiy oynada piktogramma soni juda ko'p bo'lishi mumkin. Bu har doim ham qulay emas. Ammo iOS-da asosiy oynadan keraksiz dastur ikonkalarini olib tashlashning bir necha yo'li mavjud.
Uchinchi tomon dasturlari yordamida Jailbreak bilan iOS-da ilovalarni qanday yashirish kerak
Agar qurilma App Store-dan tashqari uchinchi tomon saytlaridan dasturlarni o'rnatish va ishga tushirish imkonini beruvchi Jailbreak jarayonini boshdan kechirgan bo'lsa, siz maxsus yordam dasturlaridan foydalanishingiz mumkin.
Puf
Poof - bu asosiy oynada piktogrammalarni yashirish va ko'rsatishga imkon beruvchi dastur. Buning uchun kerakli dasturning "o'tish tugmachasini" On-dan Off-ga almashtirishingiz kerak. Yonida belgi asosiy ekranda ko'rsatiladi, O'chirish esa ko'rinmasligini anglatadi.
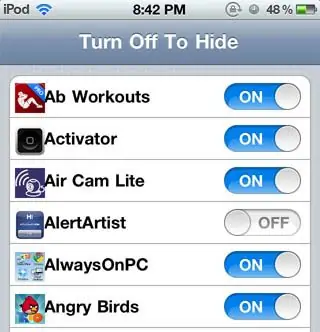
Poof interfeysi sodda va ulardan foydalanish oson
Ilova qulay, sodda va 100% bepul.
SBSettings
SBSettings - bu Cydia-ning muqobil dasturiy ta'minot saytidan yuklab olinadigan eng yaxshi dasturlardan biri. Bu qurilmani tezlashtiradi, uning funksiyasini oshiradi va har qanday piktogrammani uy ekranidan yashirishga imkon beradi. Belgilarni yashirish xususiyatidan foydalanish uchun SBSettings-ni ishga tushiring, Qo'shimcha parametrga o'ting va Belgilarni yashirish amalini tanlang. Ochilgan oyna mavjud dasturlarning ro'yxatini aks ettiradi. Har birining o'ng tomonida sukut bo'yicha "On" qiymati mavjud. Ushbu funktsiya Poof dasturida bo'lgani kabi ishlaydi: maxfiy dasturlar o'chirilmaydi, ular smartfonda qoladi, lekin siz ularning piktogrammalarini asosiy ekranda ko'rmaysiz.
Ilovalarni iOS-da Jailbreak ishlatmasdan yashirish
Agar iOS qurilmasida Jailbreak jarayoni boshlanmagan bo'lsa, unda siz uchinchi tomon saytlaridan dasturlardan foydalana olmaysiz. Bunday holda, ilovalarni asosiy ekrandan yashirish uchun quyidagilarni bajaring:
-
Sozlamalar menyusiga kiring.

IOS sozlamalari oynasi "Asosiy" yorlig'iga o'ting
-
"Umumiy" -ni tanlang va keyin "Cheklovlar" bo'limiga kiring.

"Umumiy" yorlig'idagi sozlamalar ro'yxati "Cheklovlar" bo'limiga o'ting
-
Endi dastur uchun kirish kodini o'rnatishingiz kerak. Har qanday to'rt xonali raqamni kiriting.

Parolni o'rnatish ekrani Parol sifatida to'rt xonali kodni kiritamiz
-
Qurilmada o'rnatilgan dasturlarning ro'yxati ochiladi. Ular sukut bo'yicha mavjud bo'ladi, lekin siz ularni o'ngdagi radio tugmachasini bosib o'chirib qo'yishingiz mumkin.

"Cheklovlar" yorlig'idagi dasturlarning ro'yxati Keraksiz dasturlarning namoyishini o'chirib qo'ying
Tizimdan tashqari (iOS bo'lmagan) dasturlarni Jailbreack-dan qanday yashirish kerak
Tizimdan tashqari, boshqa ilovalarni uy ekranidan vaqtincha olib tashlashingiz mumkin, ammo bu faqat smartfonning keyingi qayta ishga tushirilishigacha kuchga kiradi. Quyidagi amallarni bajaring:
- Dastur belgisini bosing va uni silkitib turguncha ushlab turing.
- Yangi papka yaratish uchun dastur ikonkasini boshqasiga tekislang.
- Jild yaratilganda, dastur belgisidan barmog'ingizni olib tashlang.
- Ekrandan olib tashlamoqchi bo'lgan ilovani papkaning ikkinchi sahifasiga o'tkazing va keyin belgini yana barmog'ingizni olib tashlang.
- Shundan so'ng, ilova ikonkasini papkaning uchinchi sahifasiga torting, ammo bu safar qo'yib yubormang.
- Ilova belgisini papkaning chetiga torting va bir vaqtning o'zida Uy tugmachasini bosing.
Natijada, dastur belgisi yaratilgan papkaga ko'chiriladi va qurilmaning asosiy ekranida ko'rinmaydi.
Video: iPhone yoki iPad-da har qanday dasturni qanday yashirish mumkin
IOS-da fotosuratlarni, videofilmlarni va dasturlarni, shu jumladan tizimni begona ko'zlardan yashirishning ko'plab usullari mavjud. Bundan tashqari, bu Jailbreak jarayoni boshlangandan so'ng tashqi shovqinlardan himoyasi sezilarli darajada kamaygan qurilmada ham, Jailbreak ishga tushirilmagan qurilmada ham amalga oshirilishi mumkin. Ushbu usullarning aksariyati ma'lum kamchiliklarga ega va ular juda murakkab va noqulay bo'lib tuyulishi mumkin, ammo ular shaxsiy multimedia fayllari va ba'zi dasturlarga kirishni samarali ravishda cheklashlari mumkin.
Tavsiya:
Elektr Choynakni Qanday Tuzatish Kerak: Uni Qanday Yopishtirish Kerak, Agar U Yoqilmasa Qanday Ta'mirlash Kerak Va Hk. + Fotosuratlar Va Videolar

Tornavida va multimetr bilan do'st bo'lganlar uchun elektr choynakni ta'mirlash bo'yicha batafsil ko'rsatmalar. Yorilgan ishni qanday tuzatish kerak. Maslahatlar va ko'rsatmalar
IPhone 4, 4s, 5, 5s, 6-da Telefon Raqamini Qanday Yashirish Kerak, Funktsiyani Qanday Bloklash Kerak

IPhone-da telefon raqamingizni qanday yashirish kerak: telefon sozlamalari va operator imkoniyatlari. Ushbu xususiyatni qanday o'chirib qo'yish kerak. Yashirin telefon raqamini qanday bloklash kerak
Sovutgichni Oshxonada Qanday Yashirish Kerak: Fotosuratlar, Original Variantlar, Foydali Maslahatlar

Sovutgichni qachon yashirish tavsiya etiladi. Uni kamroq ko'rinadigan qilishning oddiy va g'ayrioddiy usullari, ularning ijobiy va salbiy tomonlari
Ta'mirlash Paytida (gaz, Shamollatish, Kanalizatsiya) Oshxonadagi Quvurlarni Qanday Yashirish Yoki Bezash Kerak: Maslahatlar Va Fotosuratlar

Isitish, gaz, suv ta'minoti uchun quvurlarni yashirishning eng yaxshi usuli qanday? G'oyalar va amalga oshirish. Qaysi narsa ma'qul va nimani qabul qilish mumkin emas. Qanday qilib quvurlarni chiroyli va xavfsiz tarzda bezash kerak
Uyda Mushukni Qanday Tug'ish Kerak: Agar U Birinchi Marta Tug'ilsa, Qanday Tug'ilish Kerak, Nima Qilish Kerak Va Hayvonga Qanday Yordam Berish Kerak

Mushuk qanday tug'iladi? Saytni tayyorlash va materiallar. Mushuk tug'ilishini qanday tushunish va unga qanday yordam berishingiz mumkin. Tug'ilgandan keyin mumkin bo'lgan asoratlar va mushukni parvarish qilish
