
Mundarija:
2025 Muallif: Bailey Albertson | [email protected]. Oxirgi o'zgartirilgan: 2025-01-23 12:47
Windows 7, 8, 10-da "Internetga ulanmasdan aniqlanmagan tarmoq" xatosini qanday tuzatish kerak
Ko'pgina Windows foydalanuvchilari "Internetga ulanmasdan aniqlanmagan tarmoq" xatosiga duch kelishmoqda, bu esa biron bir saytga kirishni imkonsiz qiladi. Nima uchun paydo bo'ladi va uni qanday olib tashlash mumkin?
Tarkib
- 1 Nima uchun "Internetga ulanmasdan aniqlanmagan tarmoq" xatosi paydo bo'ldi?
-
2 Internetga kirish imkoni bo'lmagan aniqlanmagan tarmoq bilan muammoni qanday hal qilish kerak
-
2.1 Shaxsiy kompyuteringizni va yo'riqchingizni qayta yoqing va jismoniy ulanishlarni tekshiring
2.1.1 Video: yo'riqchini TP-Link misolida uning sozlamalari orqali qanday qayta yuklash mumkin
- 2.2 Provayder tomonidagi muammolar
-
2.3 Routeringizni qayta sozlash
2.3.1 Video: routerni tezda qanday sozlash
- 2.4 Windows o'rnatilgan tarmoq muammolarini bartaraf etish vositasi
- 2.5 IPv4 tarmoq sozlamalari
-
2.6 TCP / IP parametrlarini tiklash
2.6.1 Muammolarni bartaraf etishning avtomatik dasturi
- 2.7 DHCP konfiguratsiyasini tiklash va yangilash
- 2.8 Tarmoq adapteri drayverini yangilash
-
Nima uchun "Internetga ulanmasdan aniqlanmagan tarmoq" xatosi paydo bo'ladi?
Vazifalar panelida joylashgan tarmoq ulanish belgisida undov belgisi paydo bo'lishi mumkin. Uni bosganingizda siz ilgari foydalangan tarmoq noma'lum bo'lib qolganligi va Internetga kirish huquqini yo'qotganligi to'g'risida xabar paydo bo'ladi. Xuddi shu narsa "Tarmoq va almashish markazi" da yoziladi.
Keyingi safar kompyuter yoqilganda, foydalanuvchi tarmoqqa ulanishda muammoga duch kelishi mumkin: "Internetga ulanmasdan aniqlanmagan tarmoq" xatosi va tarmoq belgisida undov belgisi paydo bo'ladi.
Ushbu turdagi xatoning Windowsning turli xil versiyalarida ko'rinishini quyidagicha izohlash mumkin:
- Provayder tomonidagi muammolar. Ushbu sabab asosan simli ulanish uchun odatiy hisoblanadi (kabel yo'riqchiga emas, balki to'g'ridan-to'g'ri kompyuterga ulanganda).
- IPv4 yoki TCP / IP sozlamalari bajarilmadi.
- DCHP-ning noto'g'ri ishlashi - avtomatik rejimda kompyuter tomonidan IP-manzil va boshqa ma'lumotlarni olish uchun mas'ul bo'lgan tarmoq protokoli.
- Yangilanmagan tarmoq adapteri drayveri.
- Router (yo'riqnoma) sozlamalarining ishlamay qolishi.
- Noto'g'ri ulangan uskunalar (yo'riqnoma va kabel yoki kompyuter va kabel) yoki uning jismoniy buzilishi.
Internetga ulanmasdan noma'lum tarmoq bilan muammoni qanday hal qilish kerak
Yechim xato sababiga bog'liq. Agar nima uchun xato yuz berganini bilmasangiz, har bir qadamni o'z navbatida bajaring.
Shaxsiy kompyuteringizni va yo'riqnomaingizni qayta yoqing va jismoniy ulanishlarni tekshiring
Barcha qurilmalar vaqti-vaqti bilan muzlaydi. Muammo ularni qayta boshlash orqali hal qilinadi:
- Boshlash menyusidan kompyuteringizni odatdagi tarzda o'chiring.
- Routeringizni qayta yoqing. Orqa tarafdagi quvvat tugmachasini ishlating yoki rozetkadan vilkasini chiqarib oling. Kamida bir daqiqa kutib turing va keyin yo'riqchini qayta yoqing.
- Shaxsiy kompyuteringizni yoqing va xato yo'qolganligini tekshiring. Agar kerak bo'lsa, kompyuteringizni va yo'riqchingizni qayta ishga tushirish tartibini takrorlang.
-
Agar sizda simli internet bo'lsa, kabelni kompyuteringizdan uzing va qurilmangizni qayta yoqing. Tizim to'liq yuklanganda, simni ulang.
Agar sizda simli internet bo'lsa, simni uzing va bir daqiqadan so'ng uni qayta ulang
Agar muammo hal qilinmasa, kabel quyidagicha bo'lishi mumkin:
- yo'riqnoma bilan noto'g'ri ulangan. Shnur yo'riqnoma rozetkasiga mahkam o'rnashishi kerak. Uni chiqarib oling va yana chertguncha WAN konnektoriga ulang;
- shikastlangan. Kabelni shikastlanish yoki burish uchun tekshiring. Xatoga simning kuchli egilishi sabab bo'lishi mumkin edi.
Video: TP-Link misoli yordamida yo'riqchini uning sozlamalari orqali qanday qayta yuklash mumkin
Provayder tomonidagi muammolar
Internet pulli ekanligiga ishonch hosil qiling. Agar buni vaqtida qilmagan bo'lsangiz, provayder tarmoqqa kirishni cheklaydi. Agar mavjud bo'lsa, kabelni boshqa qurilmaga yoki yo'riqchiga ulab ko'ring. Agar tarmoq noma'lum bo'lib qolsa, muammo provayderda. Uning qo'llab-quvvatlash xizmatiga qo'ng'iroq qiling.
Internetning etishmasligi uning tarafidagi har qanday muammolarning natijasi ekanligini bilish uchun provayderga murojaat qiling
Operator o'z tarafida Internet bilan bog'liq muammolar mavjudligini va ular qaysi vaqt oralig'ida yo'q qilinishini xabar qilishi kerak. Bu texnik ish yoki elektr uzatish liniyasining shikastlanishi bo'lishi mumkin. Agar hamma narsa provayder tomonida bo'lsa va muammo sizning qurilmangizda bo'lsa, operator muammoni o'zi hal qilish uchun tavsiyalar beradi.
Routeringizni qayta sozlash
Muammoning yo'riqnoma bilan bog'liqligini tasdiqlash juda oddiy: kabelni to'g'ridan-to'g'ri kompyuterga ulang. Agar Internet paydo bo'lsa, u holda yo'riqnoma yo'riqchida bo'ladi. Ehtimol, uning sozlamalari qulab tushgan. Bunday holda, uni qayta sozlang.
Agar yo'riqnoma hisobiga kirish uchun parolni eslamasangiz, protsedura oldidan barcha parametrlarni tiklang. Mashhur TP-Link yo'riqchisining misolida protsedurani ko'rib chiqamiz:
-
Ulagichlar joylashgan qurilmaning orqa panelida Nolga o'rnatish so'zini toping. Ushbu tugma sirtda emas, balki ichkarida. Uni bosish uchun siz kichkina, tor va uzun narsalarni (igna, gugurt va hk) olib, teshikka surishingiz kerak. Tugmani bir necha soniya ushlab turing. Bu barcha oldingi yo'riqnoma sozlamalarini tiklaydi.
Igna, pin yoki boshqa narsadan foydalanib, ichki Reset tugmasini bir necha soniya bosib turing
- Tarmoqqa ulanishga harakat qiling va yo'riqnoma parametrlarini yana o'rnating. Buning uchun har qanday brauzerni oching va uning manzil satriga 192.168.0.1 yoki 192.168.1.1-ni joylashtiring.
-
Avtorizatsiya uchun sahifa ochiladi. Kirish va parol sifatida admin so'zini kiriting. Qurilma sozlamalari bo'limlari bo'lgan sahifa ochiladi.
Parol sifatida admin so'zini kiriting
-
Chapdagi ro'yxatdagi "Tarmoq" blokini bosing. Ulanish turi sifatida "Dinamik IP" ni tanlang. Quyidagi parametrlar uchun ("Standart shlyuz", "IP-manzil" va "Subnet Mask") qiymatlari avtomatik ravishda ko'rsatiladi. "Saqlash" tugmasini bosing.
"Tarmoq" yorlig'ida ochiladigan menyuda "Dinamik IP-manzil" ni o'rnating
-
"Simsiz" parametrlariga o'ting. Simsiz tarmoq uchun "Enable" qiymatini o'rnating. Agar xohlasangiz, nom satrida tarmoq uchun har qanday nomni kiriting. "Mode" ochiladigan menyusida "11bgn mixed" -ni tanlang. Kanal va uning kengligi uchun "Avtomatik" qiymatini o'rnating, shunda yo'riqnoma o'zi qidiradi va keyin eng kam yuklangan ma'lumotlarni uzatish kanalidan foydalanadi. SSID translyatsiyasini yoqish uchun yonidagi katakchani belgilang. Barcha sozlamalardan so'ng "Saqlash" tugmasini bosing.
Agar kerak bo'lsa, tarmoq nomini kiriting va Kanal va Kanal kengligini Avtomatik qilib o'rnating
-
Tarmoqingizni ruxsatsiz kirishdan himoya qilish uchun "Simsiz xavfsizlik" bo'limiga o'ting. Shifrlash usuli sifatida "WPA-Shaxsiy / WPA2-Shaxsiy (Tavsiya etiladi)" ni tanlang. Zavod parametrlarini tiklashdan oldin bo'lgan tarmoq uchun parolni kiriting yoki yangisini yozing. Parol qanchalik murakkab va uzoq bo'lsa, tarmoq xavfsizligi uchun shuncha yaxshi bo'ladi. Yodingizda tuting, yoki esdan chiqarmaslik uchun yaxshiroq yozib qo'ying. Guruh tugmachasini yangilash davri uchun maydonga biror narsa kiritishingiz shart emas. "Saqlash" tugmasini bosing.
"WPA-Shaxsiy / WPA2-Shaxsiy (Tavsiya etiladi)" parametrini o'rnating va tarmoq uchun parolni yozing
-
"Himoya" blokini oching. Unda SPI xavfsizlik devorini faollashtiring. Boshqa barcha parametrlarni O'chirish-ga o'rnating.
SPI xavfsizlik devorini yoqing va boshqa barcha himoya vositalarini o'chirib qo'ying
-
Birinchi qismdagi "Tizim vositalari" yorlig'ida, agar tizim ularni noto'g'ri aniqlagan bo'lsa, sana, vaqt va vaqt zonasini o'rnating. Barcha o'zgarishlarni saqlashni unutmang.
Agar kerak bo'lsa, sana va vaqtni belgilang va "Saqlash" tugmasini bosing
-
"Parol" bo'limida sizning hisob qaydnomangiz ma'lumotlarini o'zgartiring, shunda hech bir tarmoq foydalanuvchisi yo'riqnoma sozlamalariga kira olmaydi va siz bilmagan holda ularni o'zgartirishi mumkin. "Saqlash" tugmasini bosing.
Router hisobingiz uchun parolni yozing
-
"Zaxiralash va tiklash" bo'limiga o'ting. Kelgusida darhol amalga oshirish uchun qilingan barcha o'zgarishlarni saqlash va qayta sozlamaslik tavsiya etiladi. "Zaxiralash" tugmasini bosing. Brauzer nusxa ko'chirish faylini darhol yuklab oladi - shaxsiy kompyuteringizda qulay joyda saqlang.
Sozlamalarni alohida faylda saqlash uchun "Zaxira" tugmasini bosing
-
Sozlamalarni keyinchalik bir xil blokda tiklashingiz mumkin: "Faylni tanlang" tugmasini bosing, uni "Windows Explorer" da toping va oching, "Qayta tiklash" tugmasini bosing.
Oldindan saqlagan katalogdan yo'riqnoma sozlamalarining zaxira nusxasini toping va "Ochish" tugmasini bosing
Video: yo'riqnoma qanday tezda o'rnatiladi
Windows o'rnatilgan tarmoq muammolarini bartaraf qilish vositasi
Windows tizimida Internet bilan bog'liq muammolarni tezda hal qilishga imkon beruvchi maxsus vosita o'rnatilgan:
- "Vazifalar paneli" da tarmoq belgisini toping va ustiga o'ng tugmasini bosing. Windows versiyasiga qarab "Muammolarni aniqlash" yoki "Muammo bartaraf qilish" -ni tanlang. Asboblar oynasi ochiladi, unda muammolarni qidirish darhol boshlanadi.
-
Tekshiruvni tugatgandan so'ng, vosita vaziyatni o'zi tuzatishga harakat qiladi. Agar vositada Internet mavjud bo'lsa, menda yana bir muammo bor-ni tanlang.
"Menda yana bir muammo bor" -ni tanlang
-
"Muayyan tarmoq adapteridan foydalanish" tugmasini bosing.
"Muayyan adapterdan foydalanish" muammosini bosing.
-
Ro'yxatdagi adapteringizni tanlang. Keling, misol sifatida simli chekilgan adapterni ko'rib chiqaylik.
Ko'rsatilgan ro'yxatdan adapteringizni tanlang
-
Tizim sizning adapteringiz haqida ma'lumot to'plashini va muammoni hal qilishga harakat qilguncha kuting.
Adapteringiz haqida ma'lumot yig'ishni tugashini kuting
-
Asbob kabelni kompyuteringizga ulashingizni so'rashi mumkin. Agar u allaqachon ulangan bo'lsa, uni tortib oling va uni chertguncha qayta joylashtiring. Keyin "Muammo hal qilinganligini tekshiring" tugmasini bosing.
Kabelni shaxsiy kompyuteringizga qayta ulang va "Muammo hal qilinganligini tekshiring" tugmasini bosing.
-
Asbob muammoni yana tuzatishga harakat qiladi. Natijalar haqida qisqa hisobotda bilib olasiz. Agar bu safar urinish muvaffaqiyatli bo'lsa, Internetga kirish olinadi. Shuningdek, sizga asbob xatolarni to'g'irlay olmaganligi to'g'risida xabar kelishi mumkin. Bunday holda, sehrgar sizga chekilgan kabel noto'g'ri ulanganligi yoki shikastlanganligi to'g'risida xabar beradi. Agar siz simni to'g'ri ulaganingizga amin bo'lsangiz, ehtimol kabelni almashtirish kerak. Ehtimol, sabab boshqa joyda bo'lishi mumkin, shuning uchun muammoni hal qilishning boshqa usullarini sinab ko'ring.
"Yopish" tugmasini bosing
IPv4 tarmoq sozlamalari
Agar biron sababga ko'ra IPv4 sozlamalari yo'qolsa, ularni qayta tiklang. Sozlamalarni ochish uchun quyidagi amallarni bajaring:
-
kuchli o'nlikda.
-
"Vazifalar paneli" dagi tarmoq belgisini o'ng tugmasini bosing. Qisqa variantlar ro'yxatida "Tarmoq va Internet sozlamalari" ni tanlang;
Belgining kontekst menyusida "Tarmoq va Internet sozlamalari" ikkinchi bandini tanlang
-
ochilgan oynada "Adapter parametrlarini sozlash" bo'limiga o'ting. Oldindan yaratilgan barcha ulanishlar ro'yxati bilan boshqa oyna ochiladi;
"Status" yorlig'ida "Adapter sozlamalarini sozlash" bo'limini oching
-
-
"etti" yoki "sakkiz" da:
-
"Vazifalar paneli" da tarmoq belgisi menyusida yana bir narsa - "Tarmoq va almashish markazi" mavjud. U orqali ulanishlar ro'yxatini ham ochishingiz mumkin. Ustiga bosing;
Agar sizda Windows 7 bo'lsa, ikonkaning kontekst menyusida "Tarmoq va almashish markazi" ni tanlang
-
chap tomondagi markazning o'zida "Adapter parametrlarini o'zgartirish" havolasini toping;
Oynaning chap qismidagi "Adapter sozlamalarini o'zgartirish" havolasini bosing
-
-
har qanday operatsion tizimda:
-
"Boshlash" menyusi orqali "Boshqaruv paneli" ni oching yoki klaviaturada Win va R tugmachalarini ushlab turing, "Ishga tushirish" oynasida boshqaruv buyrug'ini o'zingiz yozing va "OK" tugmasini bosing;
"Ochish" qatoriga buyruq boshqaruvini yozing va "OK" tugmasini bosing
-
"Boshqarish paneli" da "Tarmoq va almashish markazi" bo'limini toping va u yerdan adapter sozlamalarini o'zgartirish uchun havolani bosing.
Oyna oynasida "Tarmoq va almashish markazi" bo'limini toping
-
Tarmoq sozlamalarini tiklash uchun:
-
Ulanishingizni toping va ustiga o'ng tugmasini bosing. Menyuda "Xususiyatlar" oxirgi variantini bosing.
Ulanishlar ro'yxatida xato yuz berganini o'ng tugmasini bosing va menyuda "Xususiyatlar" tugmasini bosing
-
"Tarmoq" birinchi yorlig'ida komponentlar ro'yxatida "IP-versiya 4" qatorini toping. Uni chap tugma bilan tanlang va so'ngra ro'yxat ostidagi "Xususiyatlar" tugmasini bosing.
Ro'yxatda "IP versiyasi" bandini tanlang va "Xususiyatlar" tugmasini bosing
-
"Umumiy" bo'limida, qoida tariqasida, avtomatik ravishda IP-manzil va DNS-serverni olish kerak. "Quyidagi IP-manzildan foydalaning" ikkinchi elementining chap qismidagi katakchani belgilang. Ikkinchi parametr uchun ham qiymat avtomatik ravishda o'zgaradi.
Parametr qiymatlarini qo'lda kiritish uchun "Quyidagi IP-manzildan foydalaning" tugmasini bosing
-
Endi provayder bilan shartnoma tuzing va u erda oynada ko'rsatilgan ma'lumotlarni toping. Iltimos, ularni tegishli maydonlarga diqqat bilan yozing. Shundan so'ng barcha o'zgarishlarni saqlash uchun "OK" tugmasini bosing. Tarmoqqa ulanishga harakat qiling. Agar u bajarilmasa, kompyuteringizni qayta ishga tushirgandan so'ng qayta urinib ko'ring. Agar bu ishlamasa, boshqa echimlarga o'ting.
Provayder bilan kelishilgan IP-manzil va DNS-server uchun ma'lumotlarni kiriting
TCP / IP sozlamalarini tiklash
TCP / IP protokoli sozlamalarini qo'lda tiklash va tiklashni ko'rib chiqamiz:
-
"Buyruqlar satri" konsolini ma'mur sifatida ishga tushiring. Agar u Windows 7 bo'lsa, "Ishga tushirish" menyusini oching, "Barcha dasturlar" da "Standart" katalogni toping va unda - "Buyruqning buyrug'i" bandi. Variantlar ro'yxatini chiqarish uchun ustiga o'ng tugmasini bosing. Unda "Administrator sifatida ishga tushirish" -ni tanlang.
Boshlash menyusidan Windows 7 da buyruq irodasini ishga tushiring
-
Agar sizda "sakkiz" bo'lsa, qidiruvga cmd kiriting. Natijada, ish stoli dasturini o'ng tugmasini bosing va Administrator sifatida ishga tushirish-ni tanlang.
Windows 8-ning boshlang'ich ekranida cmd-ni qidiring va dasturni administrator sifatida oching
-
Birinchi o'nlikda siz konsolni quyidagicha ochishingiz mumkin: Vazifalar panelidagi lupa belgisini bosing. Qidiruv maydoniga cmd yoki dastur nomini kiriting. Uni xuddi shu kontekst menyusi yordamida ishga tushiring.
"Qidiruv" da cmd yozing va administrator sifatida Windows 10 ish stoli dasturini oching
-
Agar tizim qurilmaga o'zgartirish kiritish uchun "Buyruqlar satri" dan ruxsat so'rasa, "Ha" tugmasini bosing.
Buyruqning tezkorligini qurilmada o'zgartirish kiritishiga ruxsat bering
-
Konsol muharririda quyidagi buyruqni yozing: netsh int ip reset resetlog.txt yoki netsh int ip reset c: / resetlog.txt. Kodni Ctrl + C klaviatura yorlig'i yordamida nusxalash va Ctrl + V yorlig'i yordamida muharrir oynasiga joylashtirish yaxshidir, bu bilan siz xato qilmaysiz. Keyin klaviaturada Enter tugmachasini bosing va protokol parametrlarini tiklash jarayoni tugamaguncha kuting.
"Buyruqning satriga" kerakli kodni kiriting va "OK" tugmasini bosing
- Shaxsiy kompyuteringizni qayta yoqing va muammo hal qilinganligini tekshiring.
Avtomatik muammolarni bartaraf etish dasturi
Siz TCP / IP sozlamalarini nafaqat qo'lda, balki Microsoft o'zi tomonidan ishlab chiqilgan maxsus yordam dasturi yordamida ham avtomatik ravishda tiklashingiz mumkin. Ushbu usul hali kompyuterda biron bir operatsiyani mustaqil ravishda bajara olmaydigan yangi boshlanuvchilar uchun javob beradi.
-
Kompaniyaning rasmiy veb-saytiga o'ting. Sahifani pastga siljiting va Windows versiyasiga qarab ikkita Yuklab olish tugmasidan birini bosing.
Sehrgarning bajariladigan faylini Microsoft rasmiy veb-saytidan yuklab oling
-
Agar boshqa kompyuterda noma'lum tarmoq bilan bog'liq xatolik yuzaga kelsa, faqat yuklab olingan faylni istalgan diskka (fleshka) foydalanib kerakli qurilmaga o'tkazing. Faylni ishga tushiring. Muammolarni hal qilish ustasini o'rnatishga hojat yo'q, shuning uchun darhol diagnostika qilish uchun derazaga olib borasiz. Dastlab muammoni aniqlash va keyin uni tuzatish uchun dastur uchun "Keyingi" tugmasini bosing.
Diagnostika va muammolarni bartaraf etishni boshlash uchun "Keyingi" tugmasini bosing
-
Muammolarni hal qilish jarayonining oxirini kuting.
Sehrgar muammolarni qidirishni tugatishini kuting
-
Agar biron bir muammo topilsa, dastur tuzatilishidan oldin ishlamay qolganda tiklash nuqtasini yaratadi. Hech narsa qilmang, kuting.
Muammolarni aniqlagandan so'ng, vosita ularni tuzatishga harakat qiladi.
-
Barcha tuzatishlardan so'ng, dastur sizdan qurilmani qayta ishga tushirishingizni so'raydi. "Keyingi" tugmasini bosing.
Muammolarni qayta qidirish uchun vosita uchun "Keyingi" tugmasini bosing
-
Sehrgar qo'shimcha muammolarni topishga harakat qiladi. Agar ular yo'q bo'lsa, bajarilgan ishlar to'g'risida hisobot paydo bo'ladi. "Yopish" tugmasini bosing va kompyuteringizni qayta yoqing. Muammo hal qilinganligini tekshiring.
Barcha o'zgarishlar kuchga kirishi uchun kompyuteringizni qayta yoqing
DHCP konfiguratsiyasini tiklash va yangilash
Muammolar noto'g'ri DHCP sozlamalariga bog'liq bo'lishi mumkin. Konfiguratsiyani tiklash va yangilash yordam beradi. Usul simli Internetga mos keladi. Parametrlarni tiklash protsedurasidan oldin siz "Tanish bo'lmagan tarmoq" xatosi sababi ushbu protokolda ekanligiga ishonch hosil qilishingiz kerak:
- Windows-ning qaysi versiyasiga qarab, ushbu buyruq satri konsolini ushbu maqolaning avvalgi qismida tasvirlangan variantlardan biri yordamida ishga tushiramiz.
-
Muharrirga ipconfig qisqa buyrug'ini kiriting yoki yozing va uni darhol bajarish uchun Enter tugmasini bosing. Keyin natijalarni ko'rib chiqamiz. Agar "Standart shluzi" oxirgi bandining o'ng tomonida "169.254. [Istalgan raqam]. [Istalgan raqam]" yozuvi joylashgan bo'lsa, ehtimol muammo DHCP protokolida yotadi.
Muammo protokol bilan bog'liqligini bilish uchun standart shlyuzga qarang
-
Xatolikni tuzatish uchun avval "Qurilma menejeri" ni ochishingiz kerak. Birinchi o'ntalikda bu eng oson va tezkor usul: katta menyu ochish uchun Vazifalar panelidagi Boshlash tugmachasini o'ng tugmasini bosing. Unda shunchaki "Device Manager" bandini tanlang.
Agar "o'n" bo'lsa, "Ishga tushirish" kontekst menyusida "Device Manager" bandini tanlang
-
Agar bu "etti" bo'lsa, "Ishga tushirish" menyusini ishga tushiring va u orqali "Boshqarish paneli" ni oching. Qidiruv oynasida allaqachon oynasida biz "Device Manager" so'rovini yozamiz. Natijalardagi elementni bosish orqali biz dispetcher oynasini chaqiramiz. Windows 8-da, ushbu maqolaning oldingi qismlarida tasvirlangan Buyruqning xohishini boshlashga o'xshash ekranni qidirishni boshlashingiz mumkin.
"Vazifalar paneli" qidiruv satriga "Device Manager" so'rovini kiriting.
-
Menejerda biz "Tarmoq adapterlari" qatorini topamiz, adapterlar ro'yxatini ochish uchun chap tugma bilan bir marta bosing. Unda biz kerakli adapterni topamiz. Odatda, simli aloqa ismning oxirida Family Controller iborasi bo'lgan elementga mos keladi. Uni o'ng tugmasini bosing va menyudan "Xususiyatlar" qatorini tanlang.
Adapterning kontekst menyusida "Xususiyatlar" parametrini tanlang
-
Qo'shimcha oynada "Qo'shimcha" blokiga o'ting. Ro'yxatda biz "Tarmoq manzili" bandini qidirmoqdamiz. Ro'yxatning o'ng tomonida joylashgan "Qiymat" maydoniga 16 bitli raqamlar va katta lotin harflaridan foydalangan holda har qanday 12 ta belgini yozing, masalan: 123456789ABC.
"Qiymat" qatoriga istalgan 12 ta raqamni yozing (siz harflar qo'shishingiz mumkin)
- O'zgarishlarni "OK" tugmachasini bosish orqali saqlaymiz.
-
"Buyruqlar satri" konsolini ma'mur sifatida yana ishga tushiring. Unda avval ipconfig / release yozamiz va Enter tugmasini bosamiz. Ushbu buyruq muvaffaqiyatli bajarilgandan so'ng biz boshqasini yozamiz - ipconfig / renew - va yana Enter tugmasini bosing.
Konsolda ipconfig / release va ipconfig / update ikkita buyruqni navbat bilan kiriting
- Biz kompyuterni qayta ishga tushiramiz va xato yo'qolganligini tekshiramiz.
Tarmoq adapteri drayverini yangilash
Ko'pgina Internet muammolarini tarmoq drayverlarini yangilash orqali hal qilish mumkin. Biroq, buning uchun Internet kerak. Agar mavjud bo'lsa yangilanishni yuklab olish va o'rnatish uchun boshqa tarmoqqa ulanish imkoniyatini toping.
- Ekranda "Qurilma menejeri" ni ishga tushiring (oldingi qismda batafsil ko'rsatmalardan foydalaning). Biz "Tarmoq adapterlari" elementini topamiz va sichqonchani bosish bilan ochamiz.
-
Ro'yxatda sizning ulanishingizga mos keladigan adapterni tanlang. Agar Internet simsiz bo'lsa (yo'riqnoma bilan), nomida Wi-Fi yoki Simsiz so'zi bo'lgan qatorni tanlang. Elementni o'ng tugmachani bosing va mavjud variantlar ro'yxatida "Drayverni yangilash" -ni tanlang.
"Yangilash drayveri" da adapterning kontekst menyusini bosing
-
Yangi oynada "Avtomatik qidirish" yorlig'ini bosing.
"Yangilangan drayverlarni avtomatik ravishda qidirish" havolasini bosing.
-
Tizim o'zi tanlangan adapterni yangilashni qidirishni boshlaydi. Jarayon tugashini kutmoqdamiz.
Tanlangan tarmoq adapteri drayveri uchun yangilanishlarni qidirish tugaguncha kuting
-
Tarmoqda yangilanishlar mavjud bo'lsa, OS ularni yuklab oladi va o'rnatadi. Biz hech narsa qilmayapmiz.
Agar tizim tarmoqdagi drayver uchun yangilanish topsa, uni yuklab olishni va o'rnatishni boshlaydi
-
Jarayon tugagandan so'ng, u muvaffaqiyatli yoki yo'qligi haqida sizga xabar beriladi. Agar yo'q bo'lsa, qidiruvni bajaring va qayta o'rnating.
Tizim sizga tarmoq adapteri drayverini o'rnatish muvaffaqiyati to'g'risida xabar beradi
-
Tarmoqda hech qanday yangilanish bo'lmasa, tizim sizga tarmoq adapteri drayverining so'nggi versiyalari allaqachon qurilmangizga o'rnatilganligini xabar qiladi.
Tarmoqda yangilanishlar topilmasa, dispetcher sizga xabar beradi
Agar usullarning hech biri ishlamagan bo'lsa, ehtimol sizga professional yordam kerak bo'ladi. Bunday holda, siz yana provayderga qo'ng'iroq qilishingiz va uni uyda qo'ng'iroq qilishingiz kerak.
"Internetga ulanmasdan aniqlanmagan tarmoq" bilan muammoni hal qilishning bir necha usullari mavjud. Oddiy bir martalik ishlamay qolmaslik uchun barcha jihozlarni qayta yoqing va kabellarni qayta ulang. Muammo ular tomonida emasligiga ishonch hosil qilish uchun xizmat ko'rsatuvchi provayderga qo'ng'iroq qiling. Agar sabab yo'riqchida bo'lsa, uni o'zingiz sozlang. Muammo bartaraf qilish vositasidan foydalaning, tarmoq protokollarini qayta o'rnating yoki tarmoq adapteri drayverini yangilang.
Tavsiya:
Kvartirada Yoki Xususiy Uyda Kanalizatsiya Hidini Qanday Yo'q Qilish Kerak, Agar Banyoda, Hojatxonada Yoki Oshxonada Yoqimsiz Hid Bo'lsa, Nima Qilish Kerak, Muammoning Sabablari

Binolarda kanalizatsiya hidining sabablari. Noxush hidni yo'q qilish usullari, fotosurat bilan ko'rsatmalar. Video. Profilaktika choralari
Windows 10 Kompyuter, Noutbuk Yoki Planshet O'chirilgandan So'ng O'chmaydi: Muammoning Sabablari Va Uni Qanday Tuzatish Kerak

Windows kompyuterini, noutbukni yoki planshetni yoqish / o'chirish muammosini qanday hal qilish kerak: drayverlarni yangilash, qurilmalarni olib tashlash, elektr ta'minotini sozlash, BIOS-ni qayta tiklash
Tarmoq Kabeli Ulanmagan: Xatoning Mumkin Bo'lgan Sabablari Va Uni Qanday Hal Qilish Kerak

Tarmoq simini tekshirish, ulanish muammolarining asosiy sabablari va ularni hal qilish: apparat muammolari, drayver va tarmoq kartasining sozlamalari
Internetga Ulanish Yo'q: Muammoning Sabablari Va Uni Qanday Hal Qilish Kerak

Nima uchun tarmoq ulanishida muammolar mavjud. Windows 7 yoki 10 kompyuteringiz to'satdan aloqani uzib qo'ygan bo'lsa, nima qilish kerak: samarali usullarni tahlil qilish
Instagram Hikoyasini Qanday Qilib Noma'lum Tarzda Tomosha Qilish
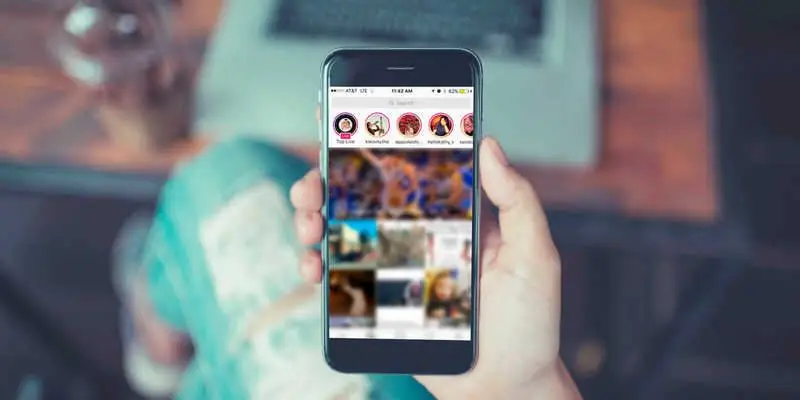
Instagram hikoyalarini noma'lum tarzda namoyish qilish uchun Telegram veb-saytlari, mobil ilovalar va botlar. Biz soxta profil yaratamiz - uchinchi tomon xizmatlariga alternativa sifatida
